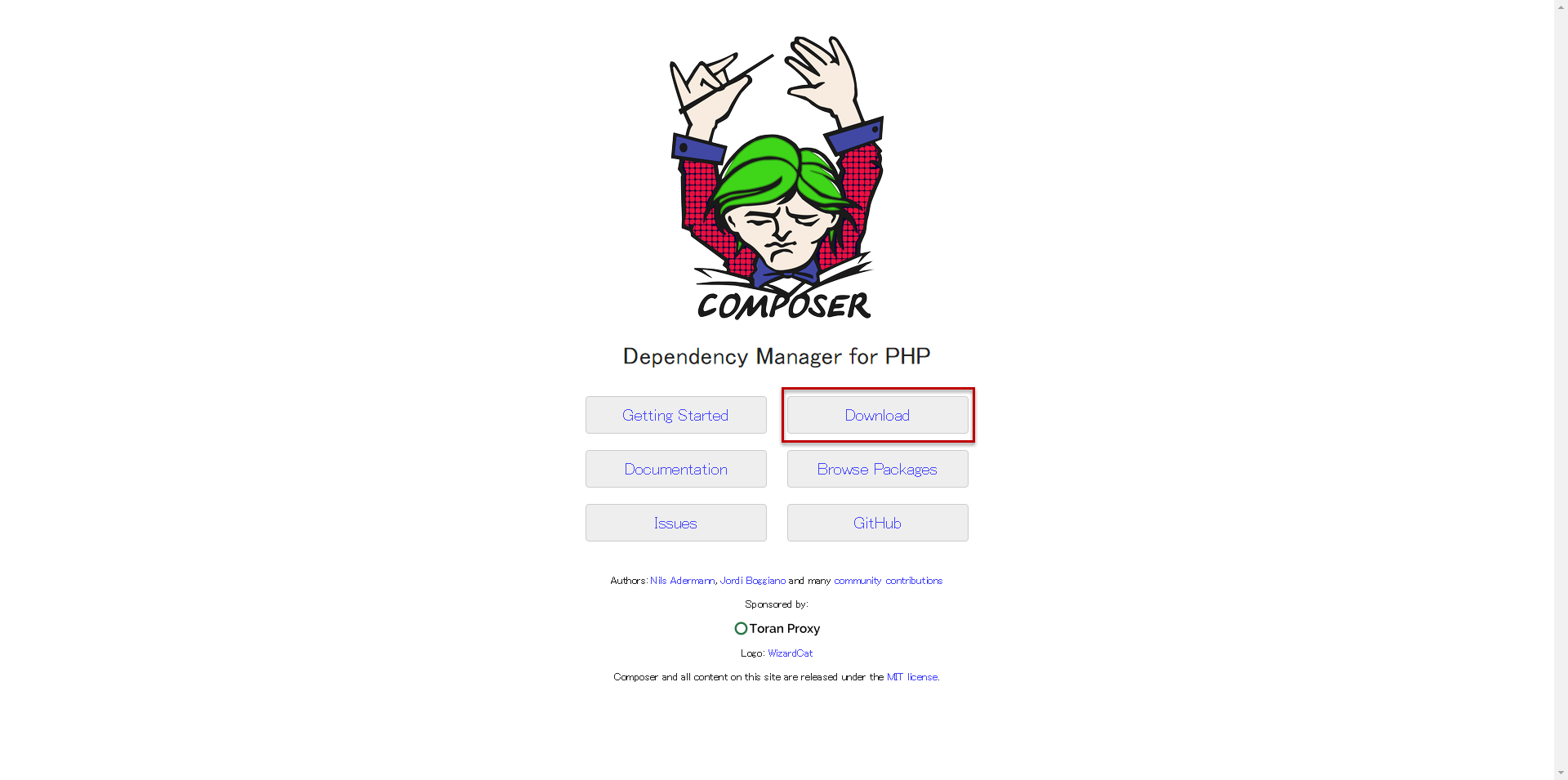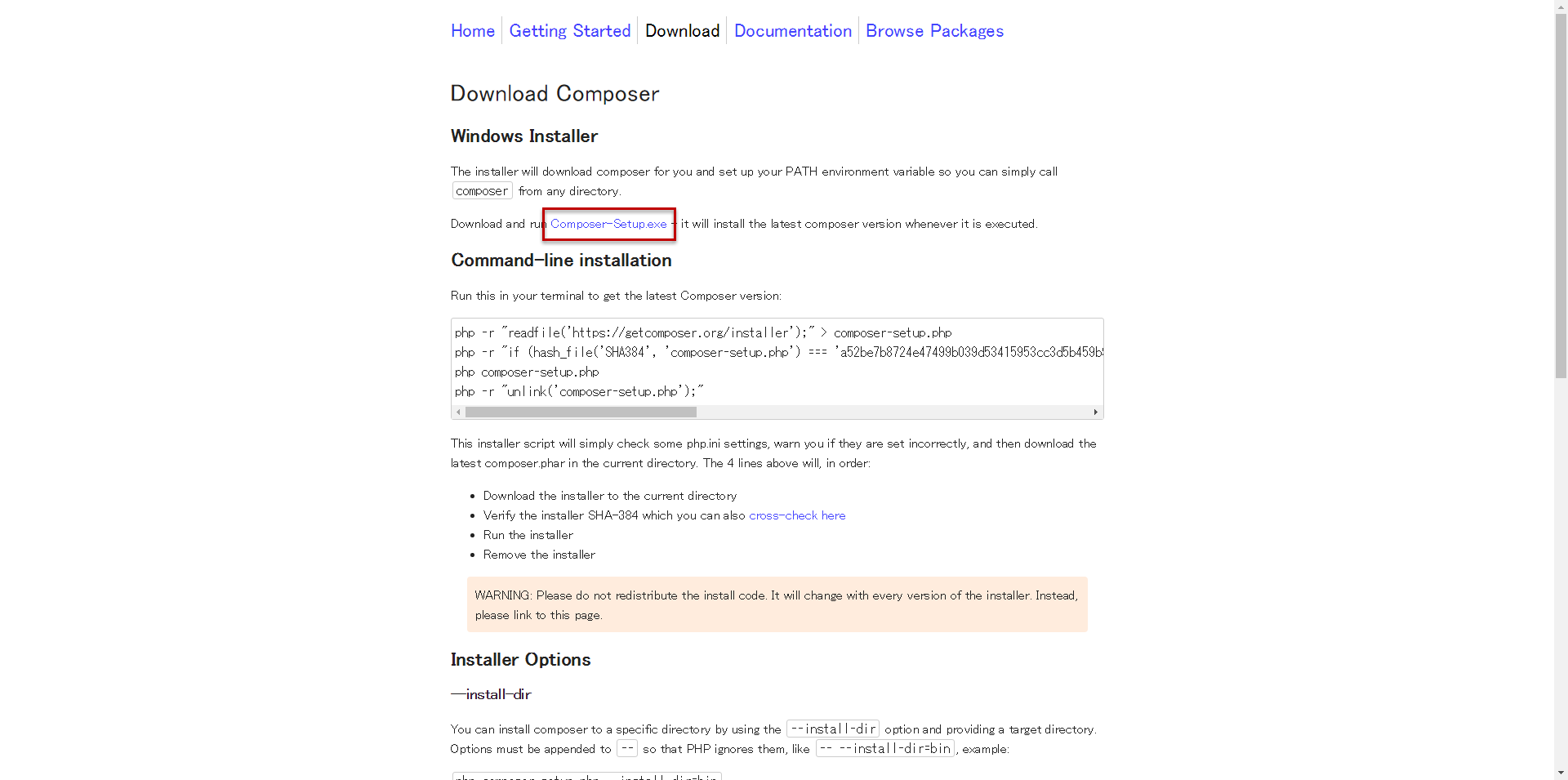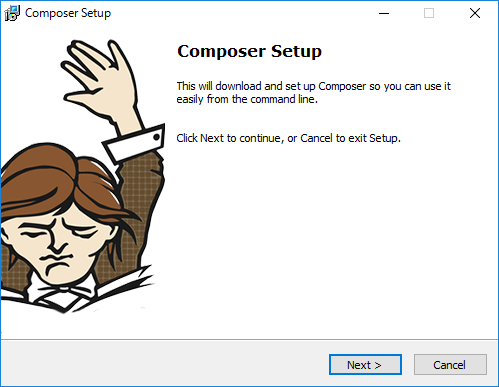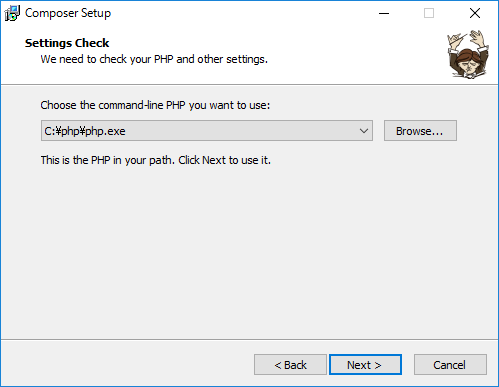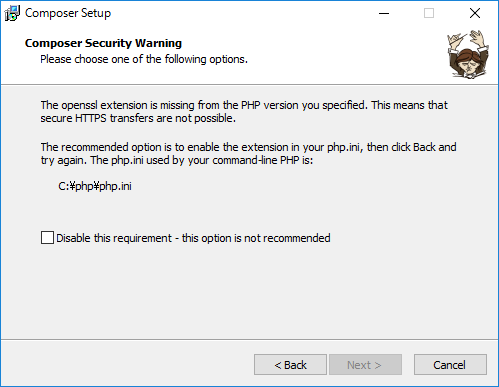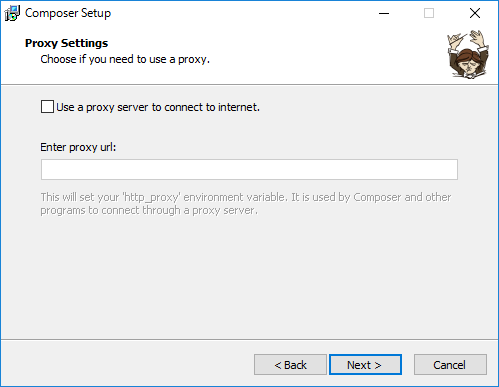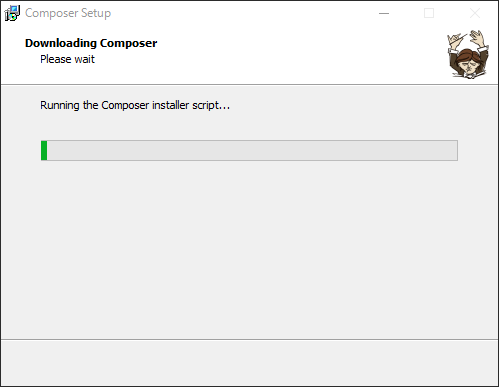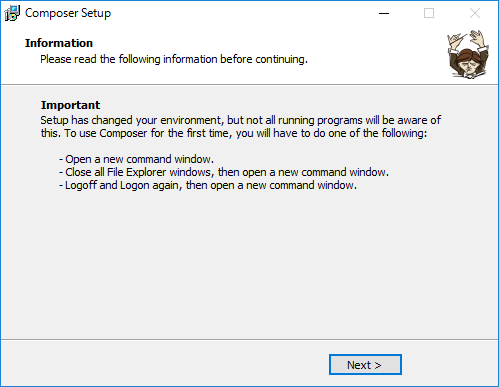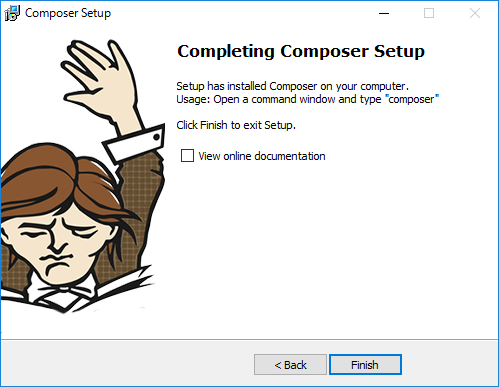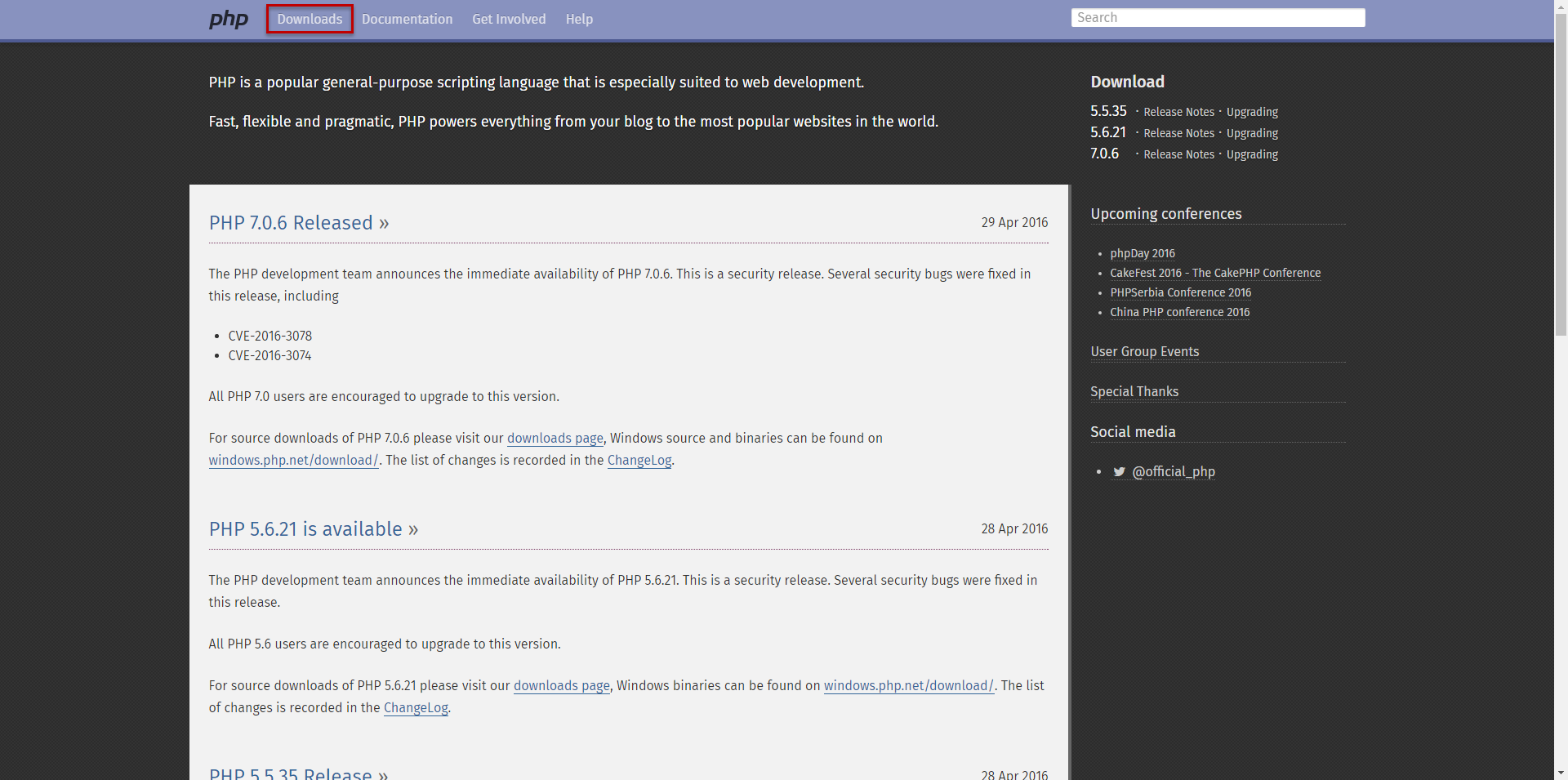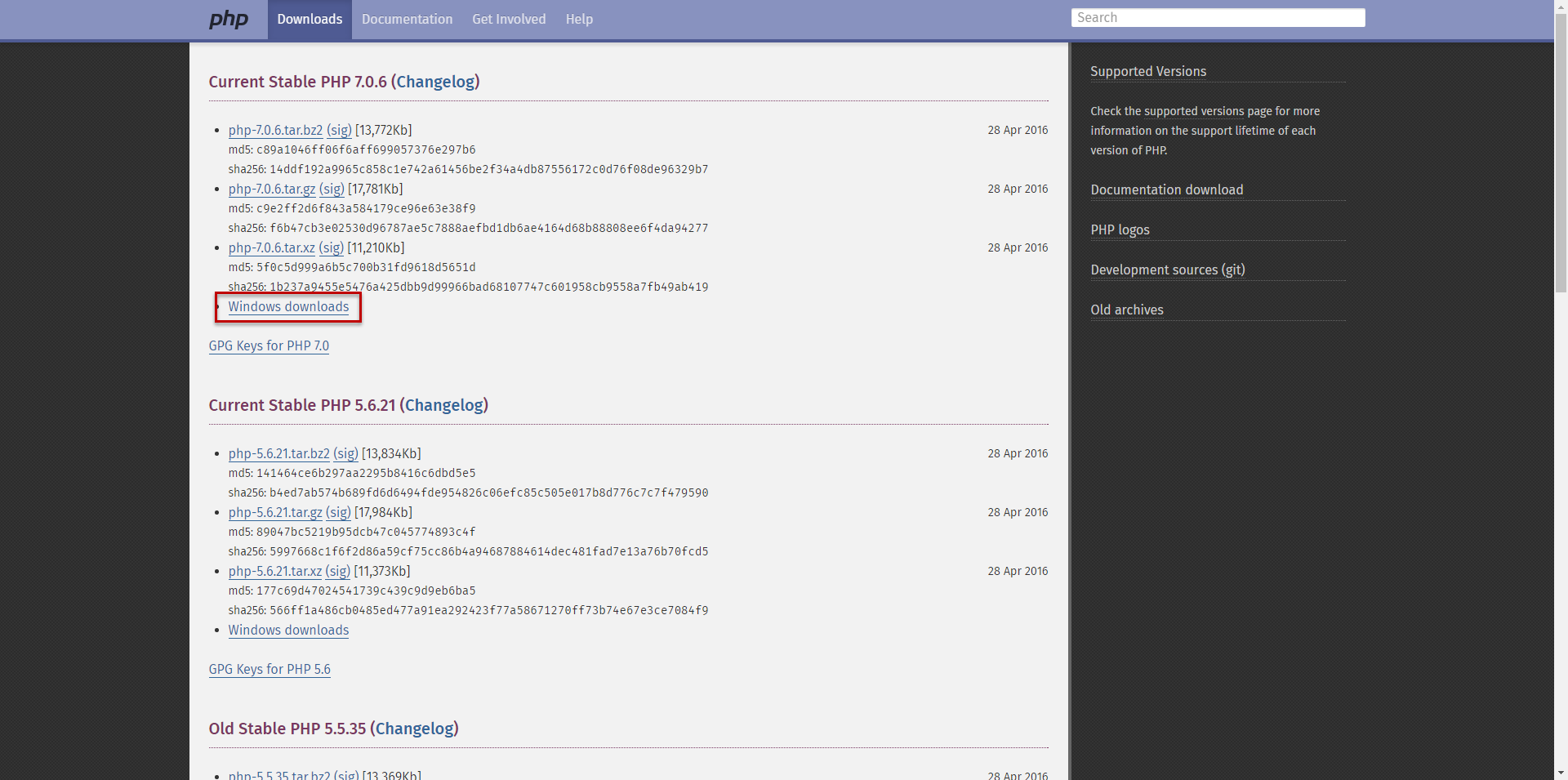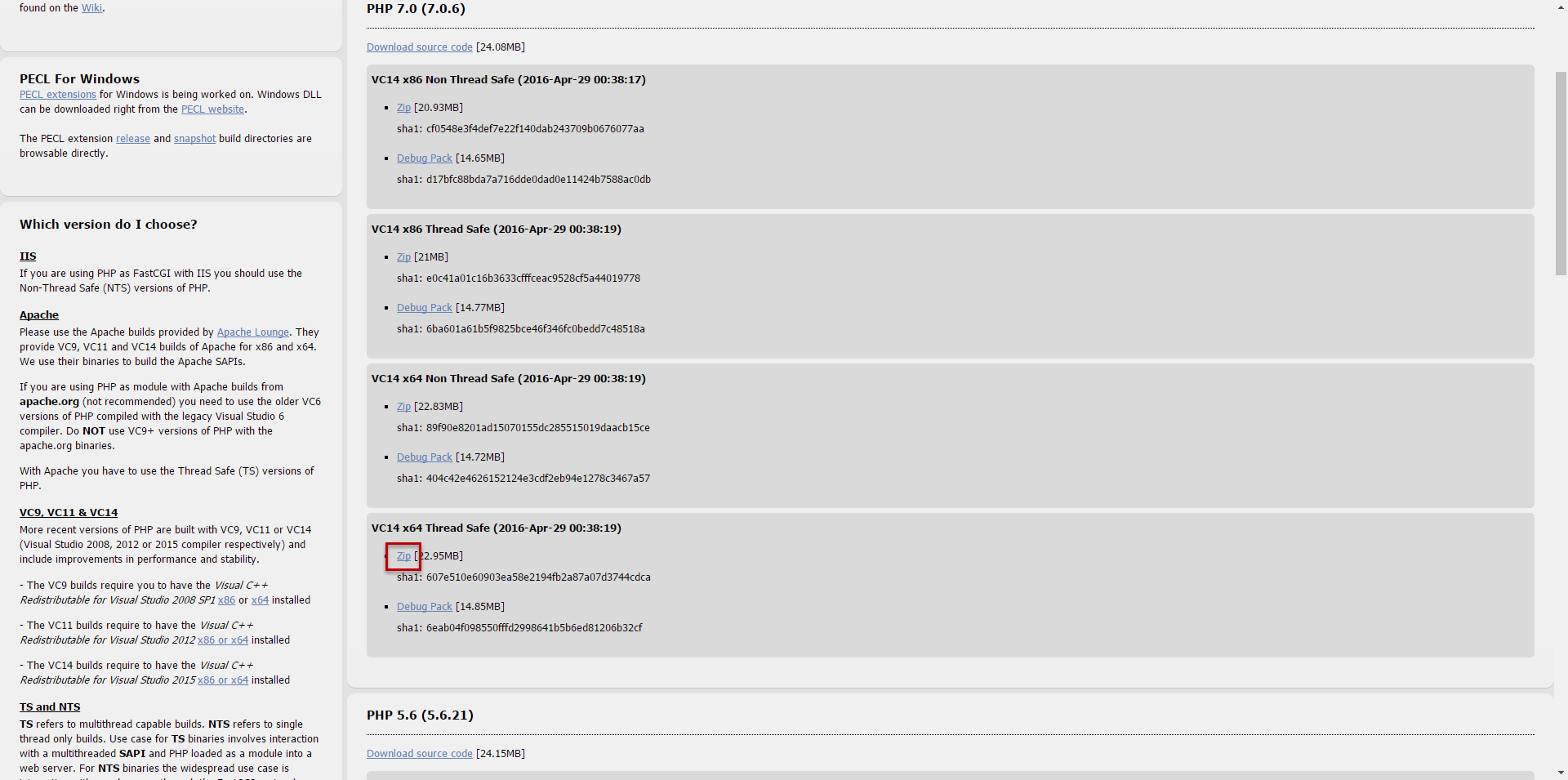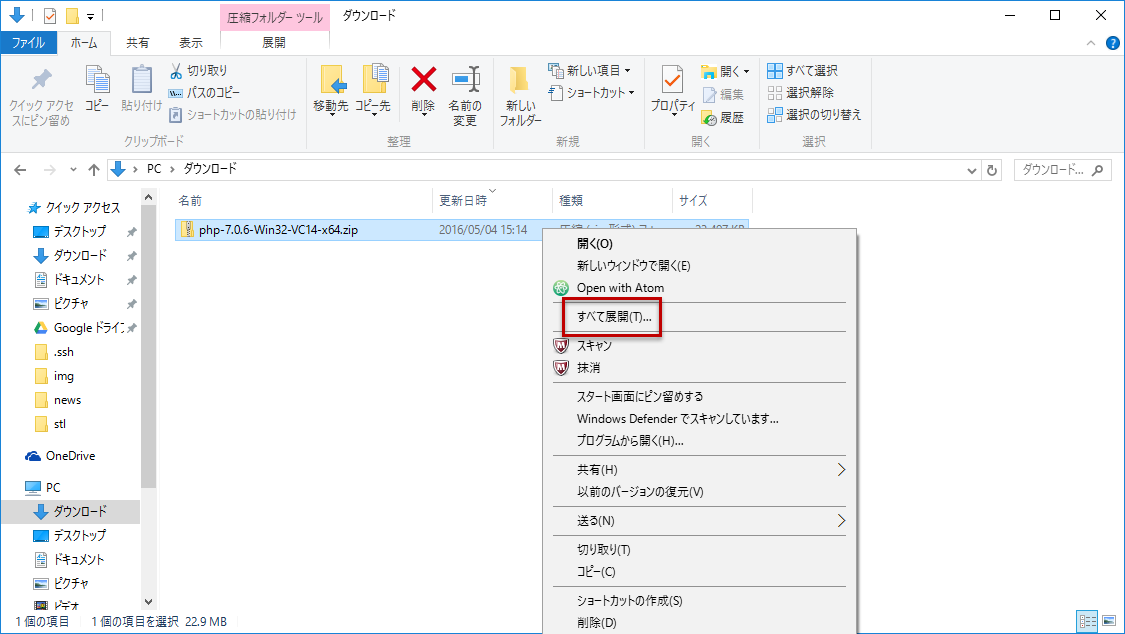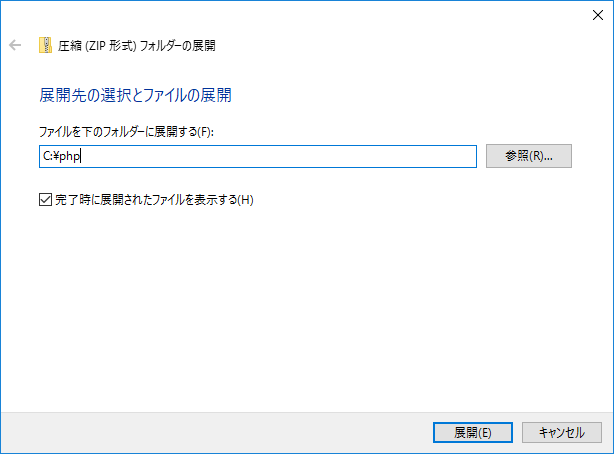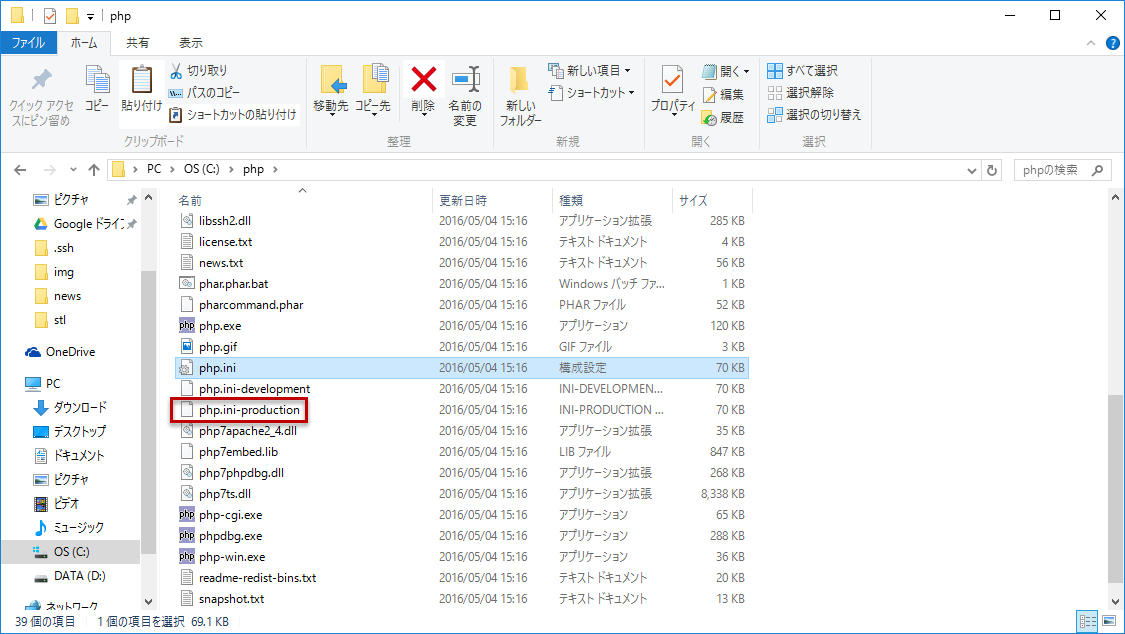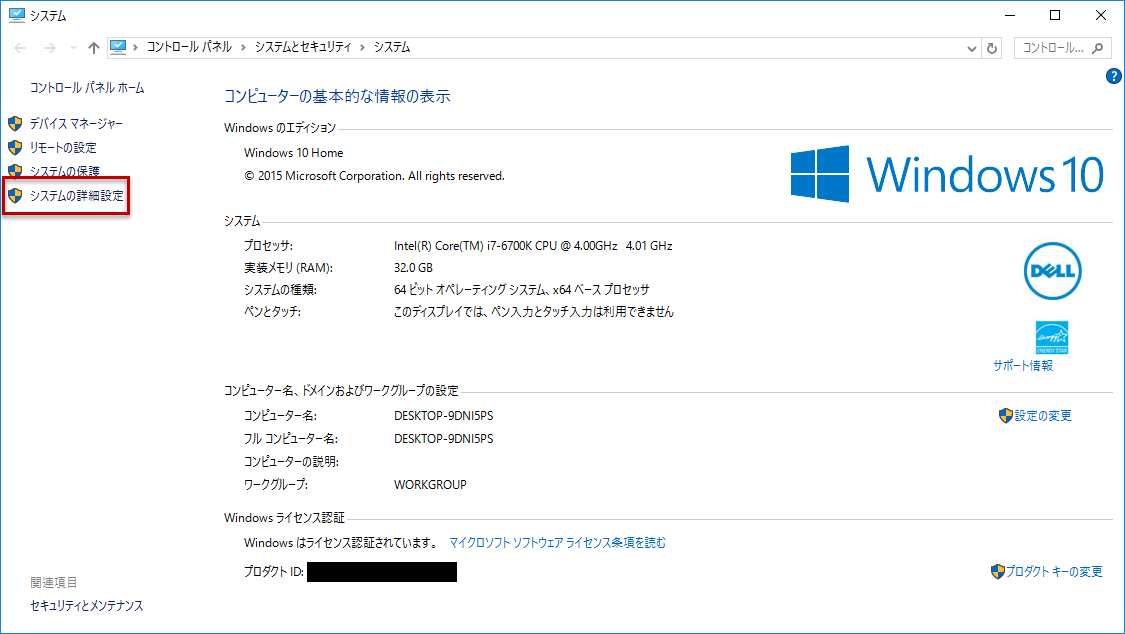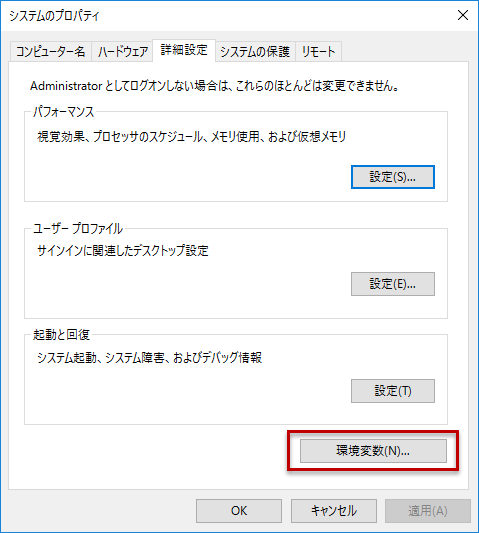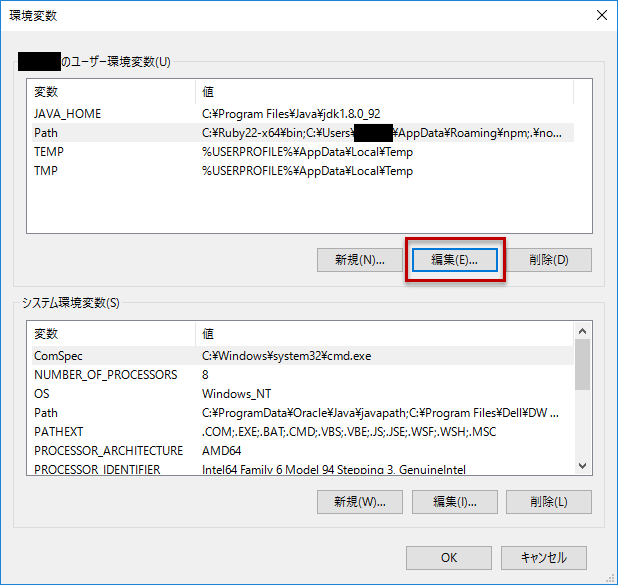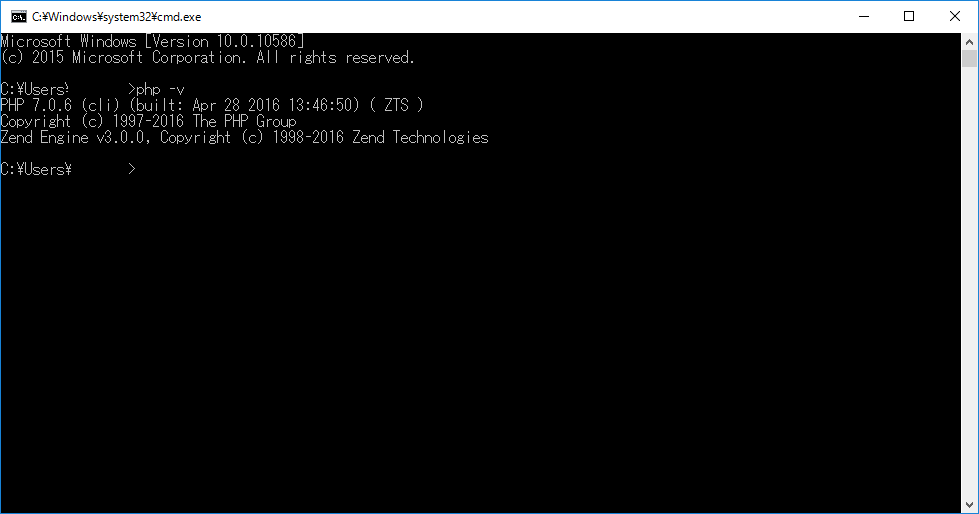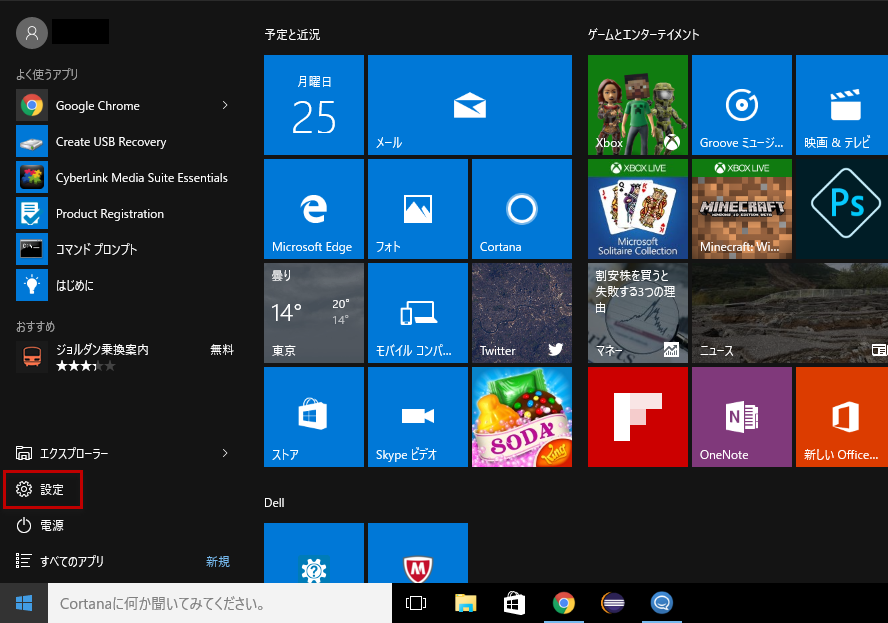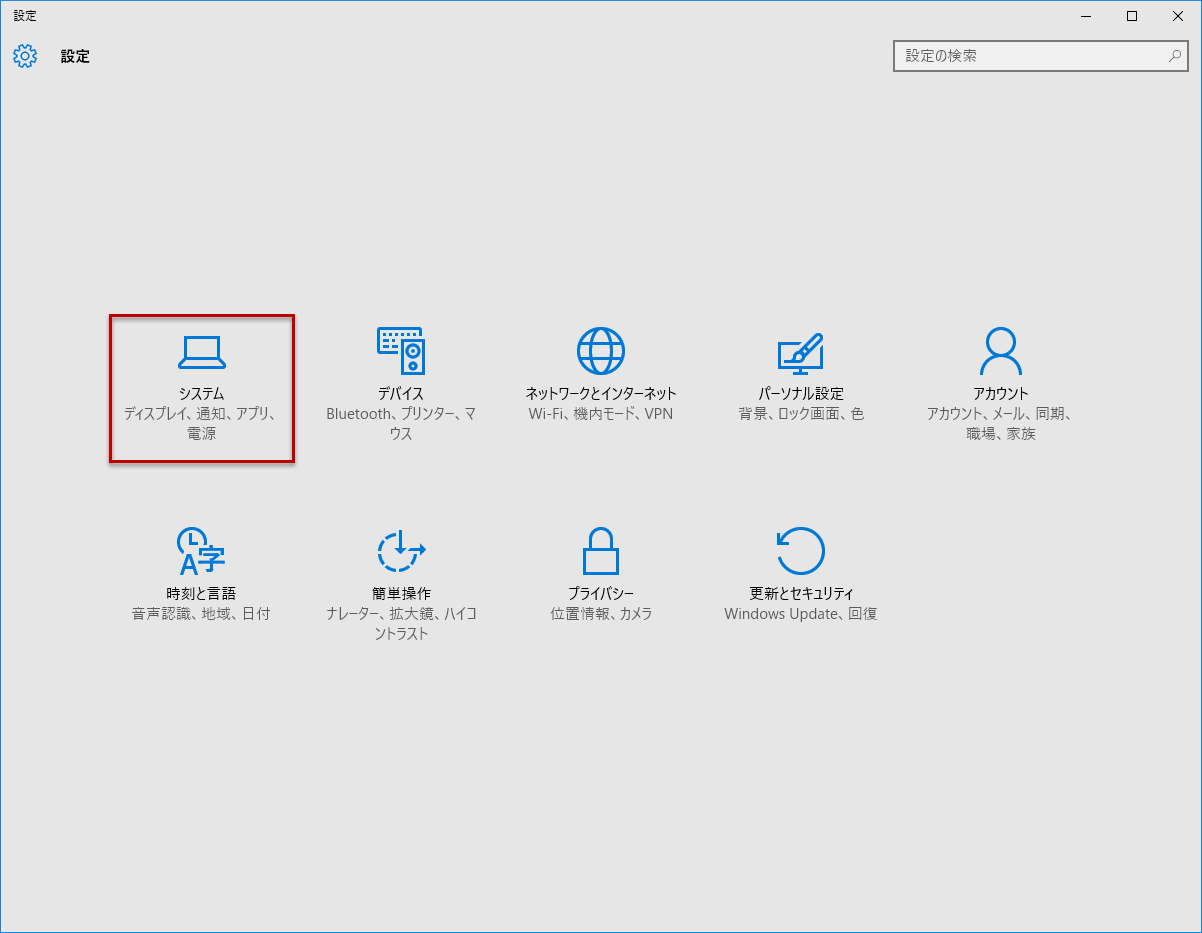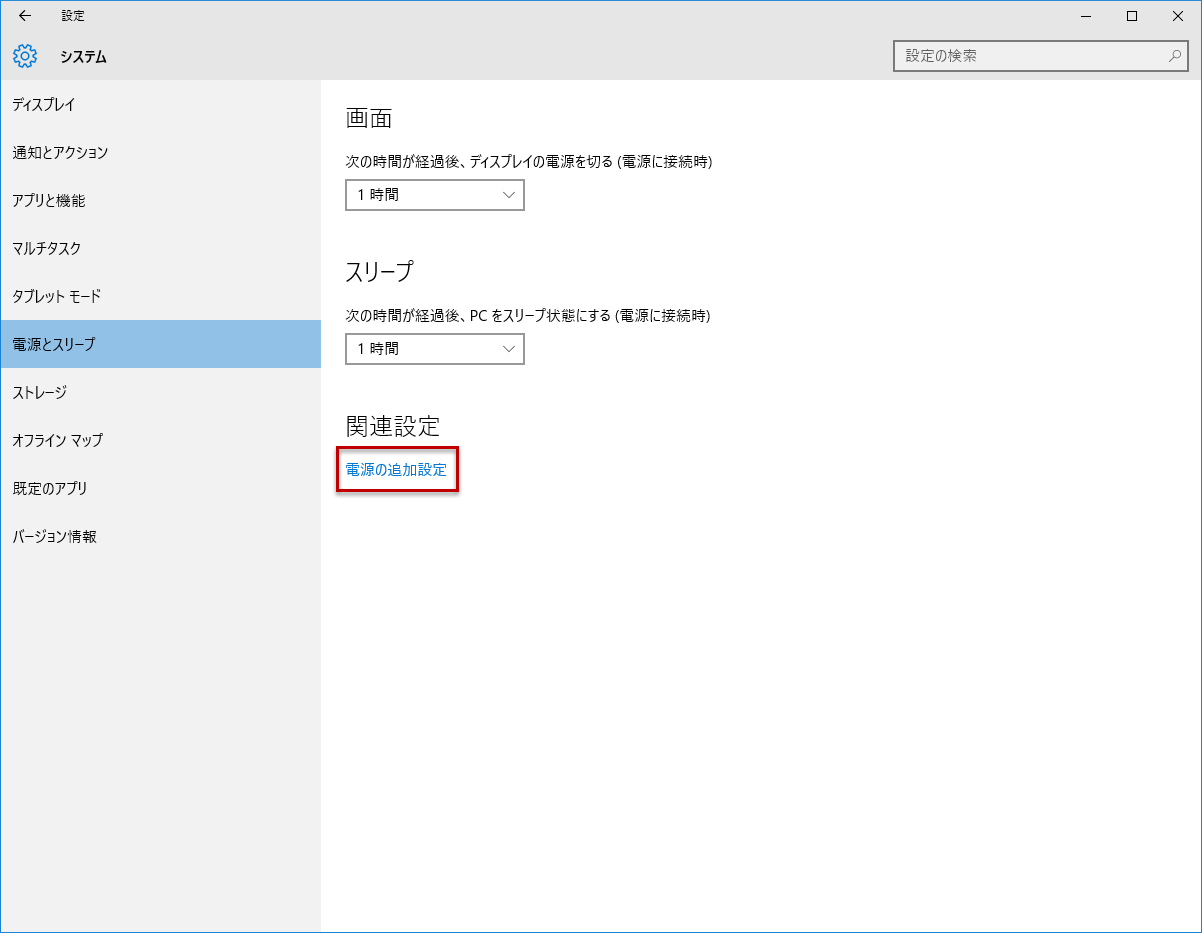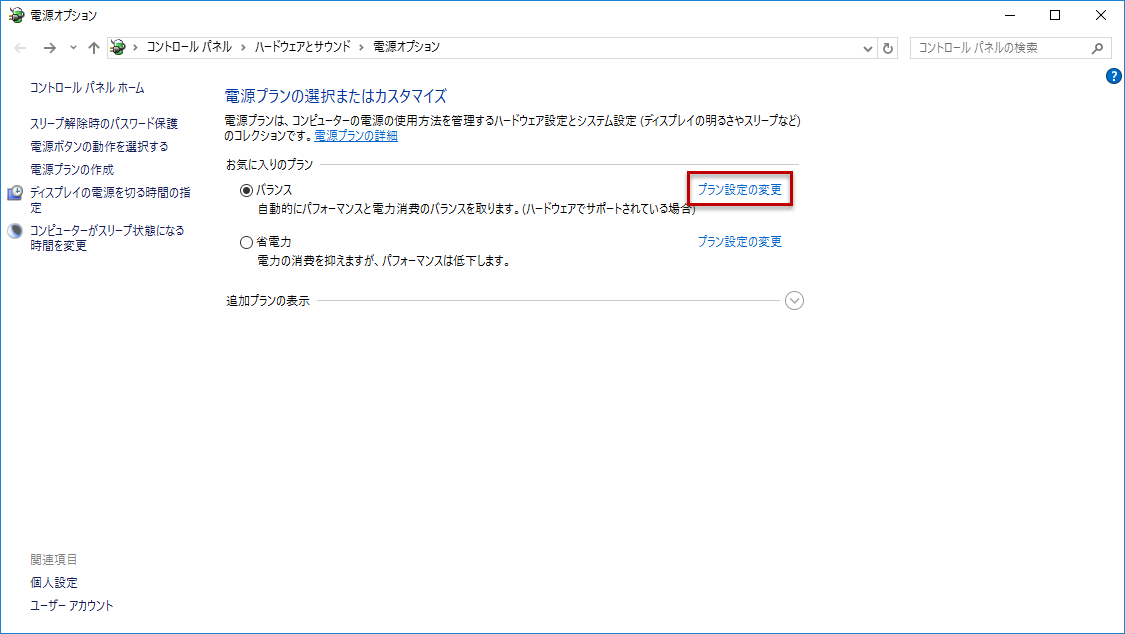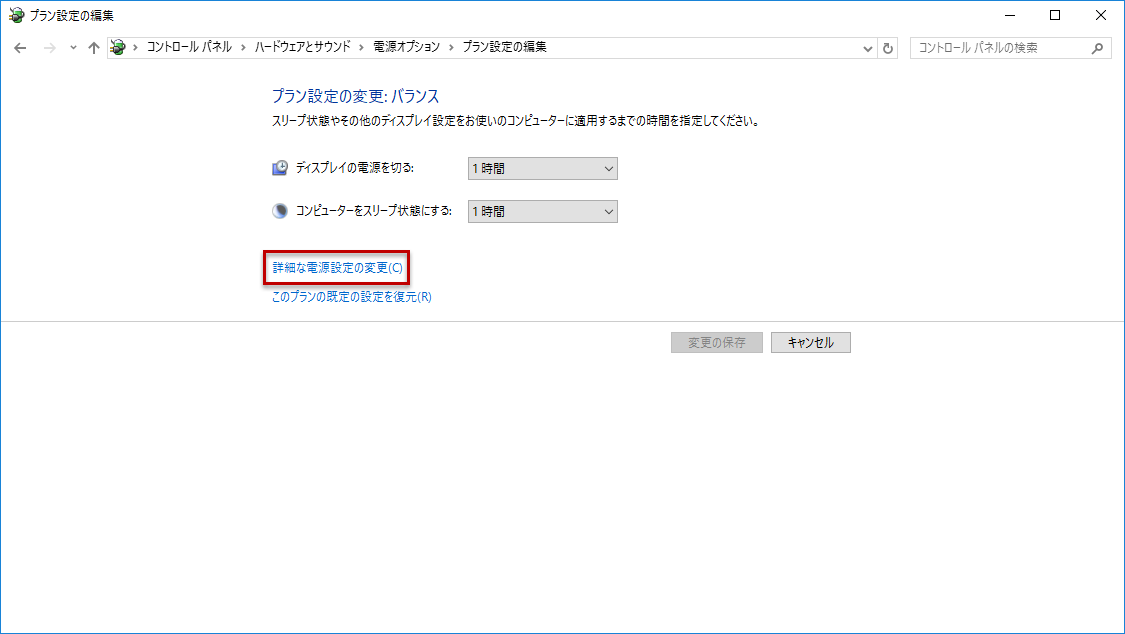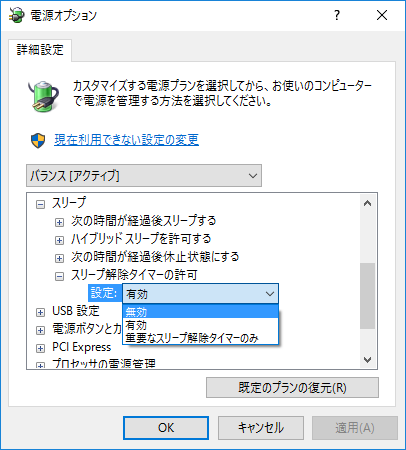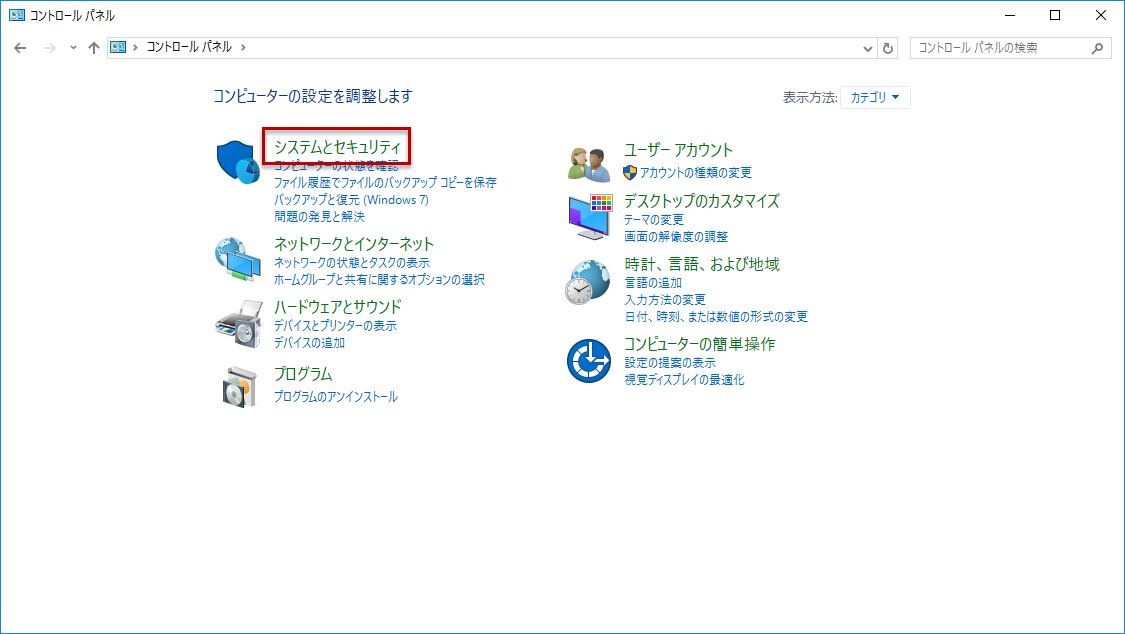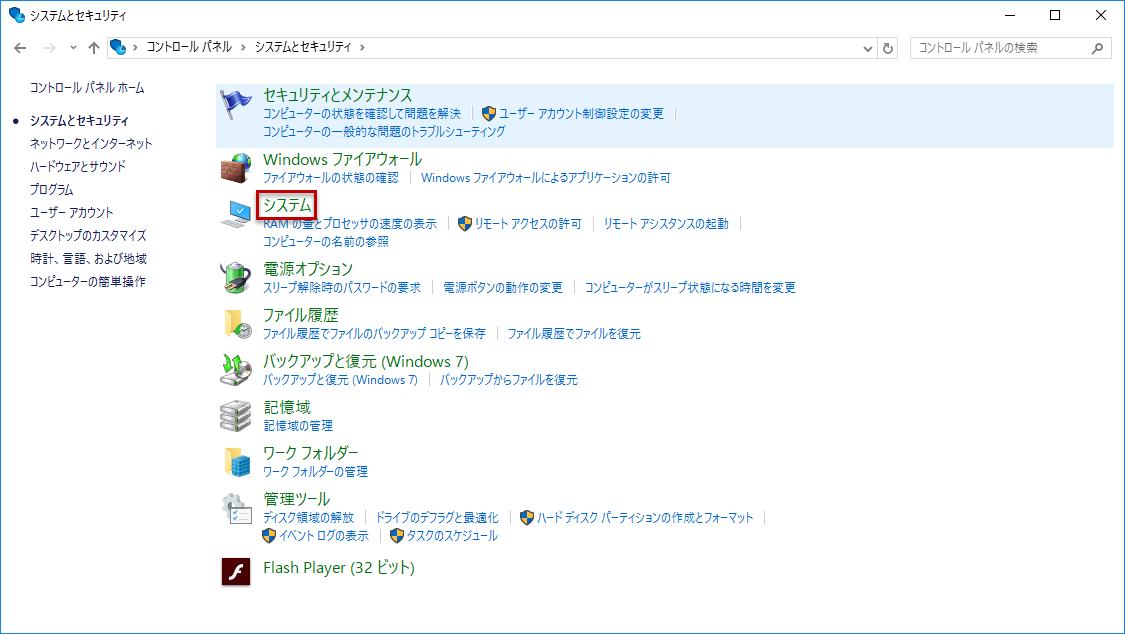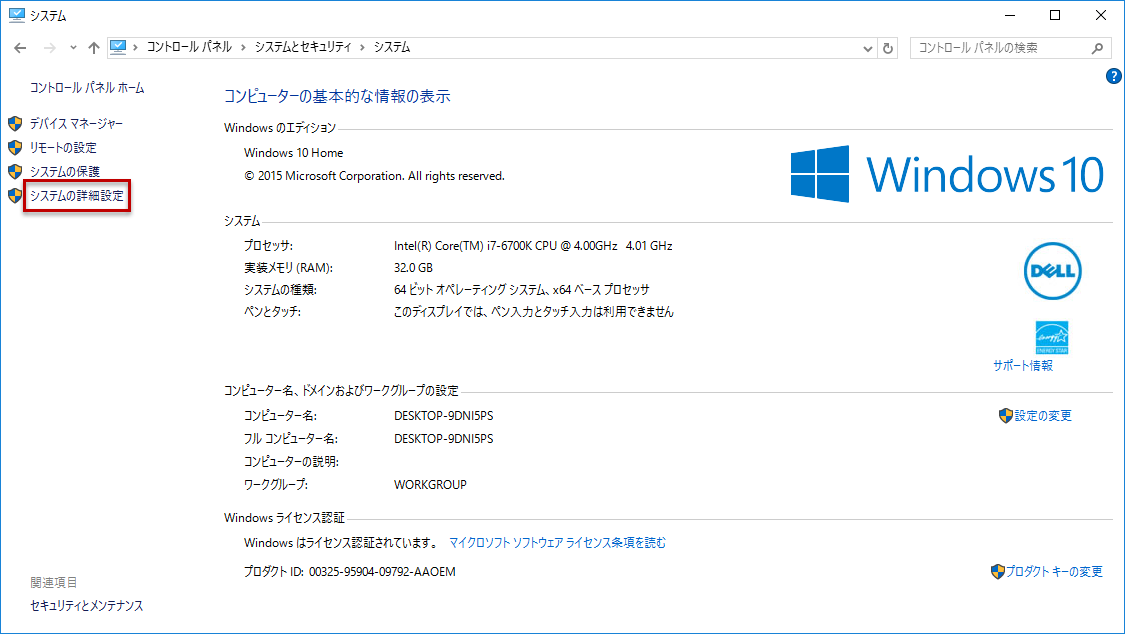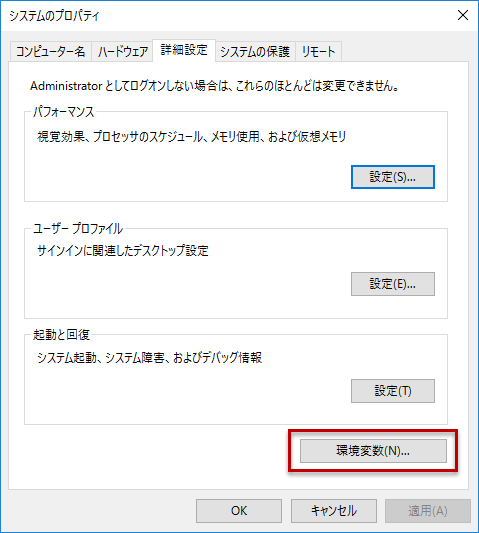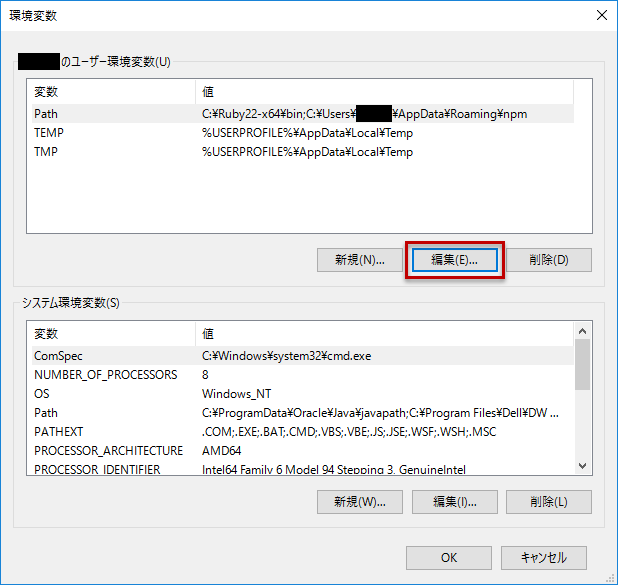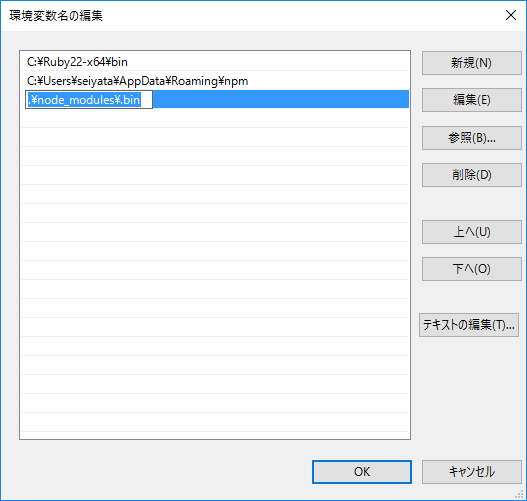Node.jsのアップグレードには、npmコマンドを利用します。
$ npm install n -g
しかし、Windowsでは以下のようなエラーが出て、アップグレードに失敗します。
npm ERR! Windows_NT 10.0.10586 npm ERR! argv "C:\\Program Files\\nodejs\\node.exe" "C:\\Users\\seiyata\\AppData\\Roaming\\npm\\node_modules\\npm\\bin\\npm-cli.js" "install" "n" "-g" npm ERR! node v4.4.3 npm ERR! npm v3.8.8 npm ERR! code EBADPLATFORM npm ERR! notsup Not compatible with your operating system or architecture: n@2.1.0 npm ERR! notsup Valid OS: !win32 npm ERR! notsup Valid Arch: any npm ERR! notsup Actual OS: win32 npm ERR! notsup Actual Arch: x64 npm ERR! Please include the following file with any support request: npm ERR! D:\workspace\pop\npm-debug.log
現在のところ、インストーラーを利用するしかなさそうです。