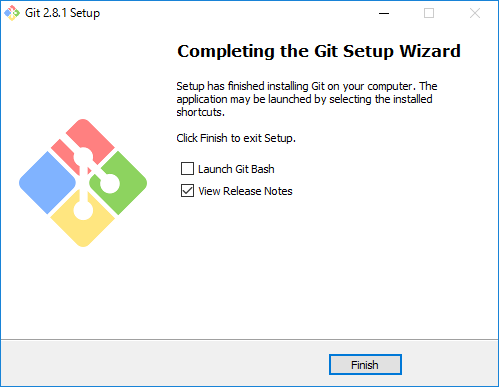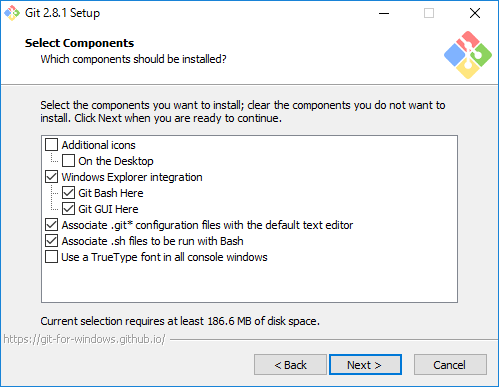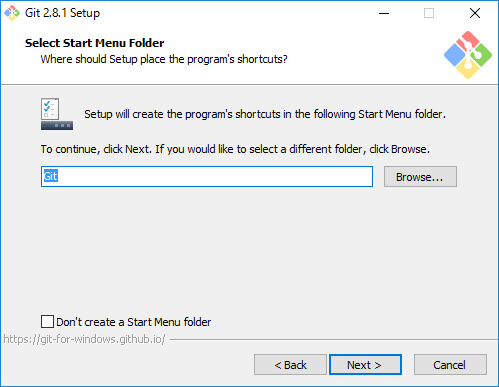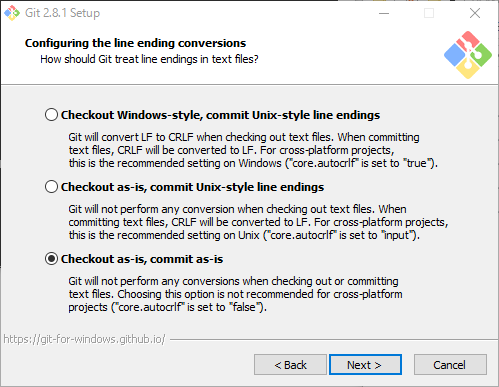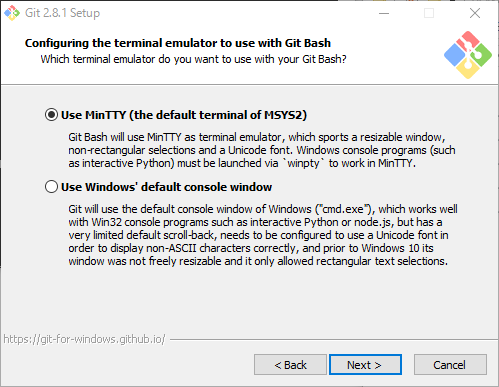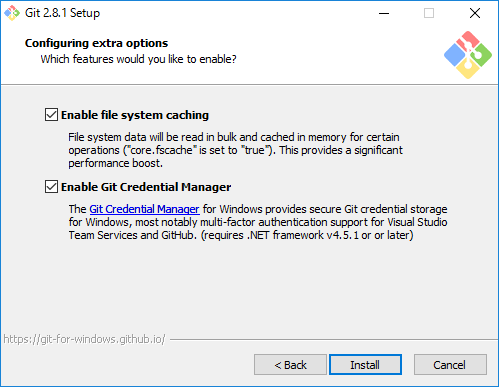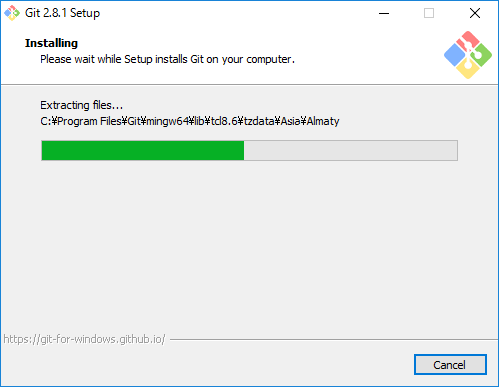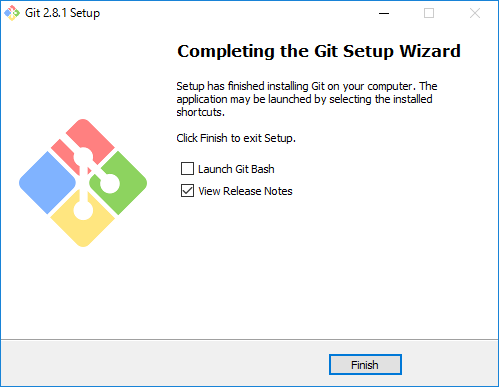Windowsでgitコマンドを利用できるようにする手順のメモです。
GitにはWindow用のインストーラーが用意されています。GitのWebサイトのダウンロードページから「Download for Windows」ボタンをクリックしてダウンロードします。

画面は次のページに切り替わりますが、同時にダウンロードが始まります。ダウンロードしたインストーラーを実行すると、インストールためのウィザードが表示されます。「Next >」ボタンをクリックして次へ進めていきます。


「Use a TrueType font in all console windows」をチェックすると、日本語が文字化けしてしまうのでチェックしないよう注意します。
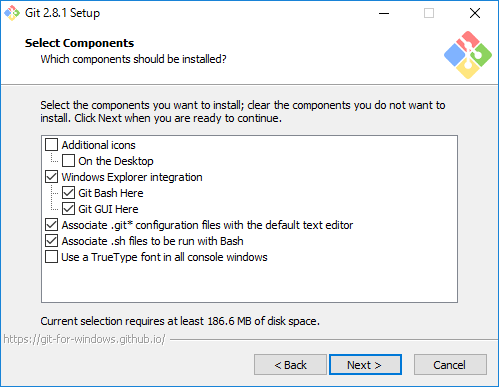
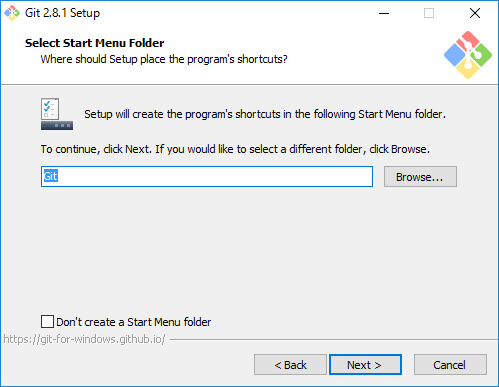
PATHを汚したくなくGit Bashを使ってのみgitコマンドを実行する方は、「Use Git from Git Bash only」を選択するのが良いと思います。通常は既定の「Use Git from the Windows Command Prompt」で問題ないと思います。パッケージが提供する追加のUnixコマンドもコマンドプロンプト上て利用したい場合は、3つ目を選びます。

次に、ファイルのコミット時やチェックアウト時に、改行コードを自動的に変換するかの設定を行います。既定では、一番上の自動変換が選択されていますが、最近のIDEやテキストエディタはUNIXのスタイルであるLFに対応していますので、不要な混乱を避けるために「Chekout as-is, commit as-is」を選択することをおすすめします。開発の際は、常にLFを使用するようにします。
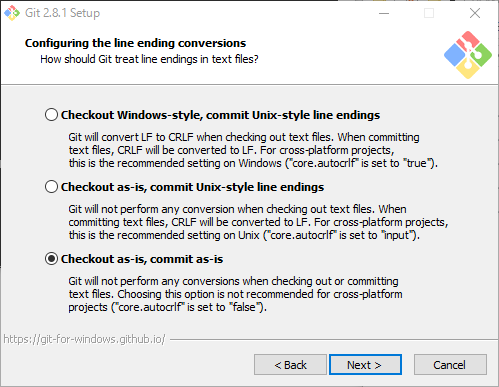
次に、Git Bashで使用するターミナルエミュレーターを選択します。特にこだわりがなければ、規定値で高機能な「Use MinTTY」で良いと思います。
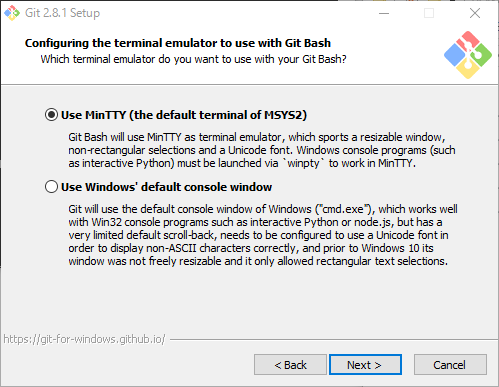
最後に追加オプション設定をします。一つ目は、パフォーマンスの向上を図るためのキャッシュ機能を利用するかの設定です。二つ目は、リモートリポジトリに接続する際に使用する認証情報を、バックエンドで保存する機能を有効化するかの設定です。通常は、どちらも選択して問題ないと思います。「Install」ボタンをクリックするとインストールが開始します。
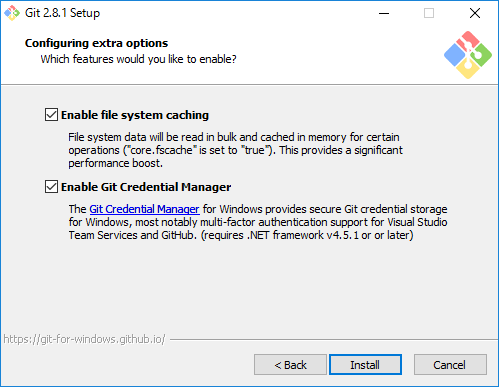
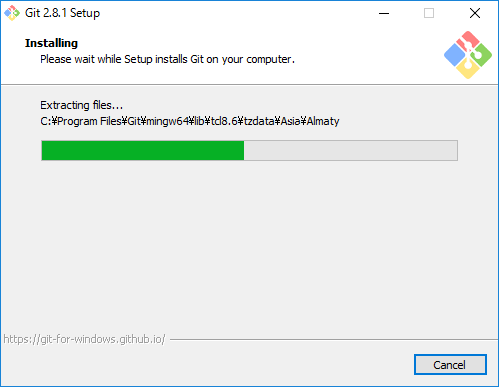
以下の画面が表示されれば、インストールは完了です。