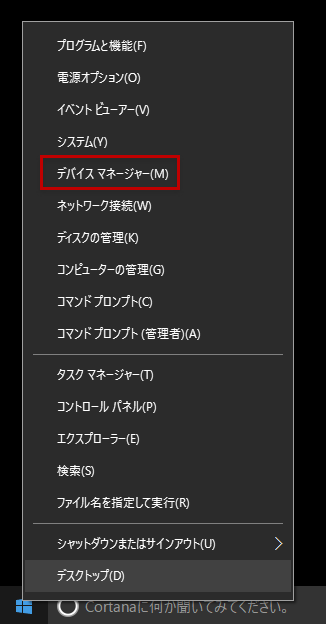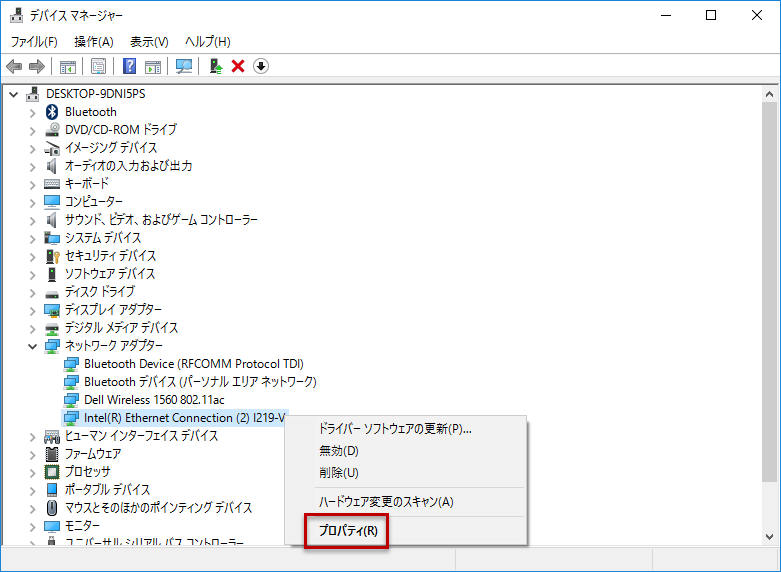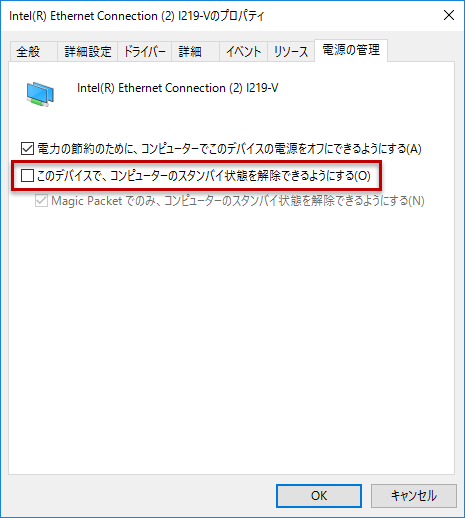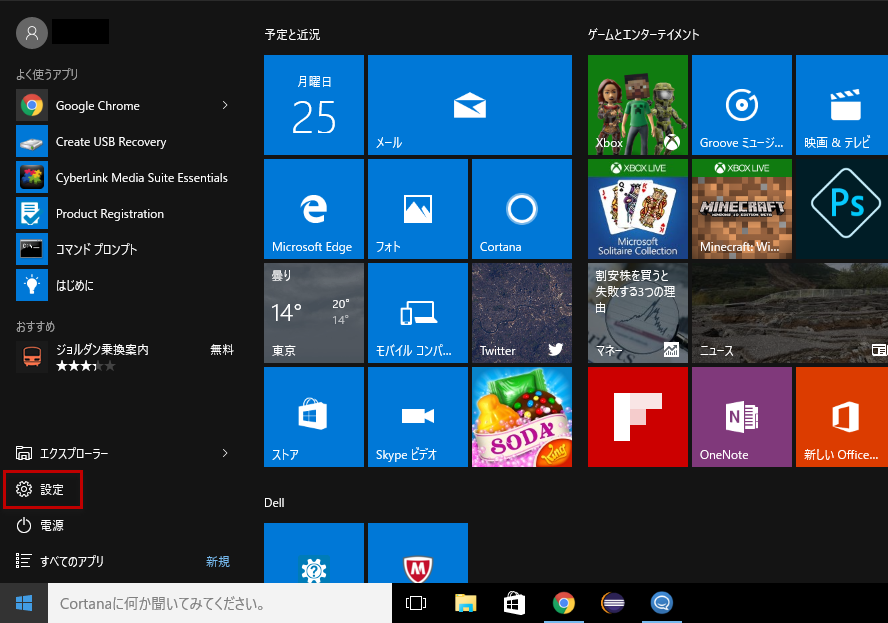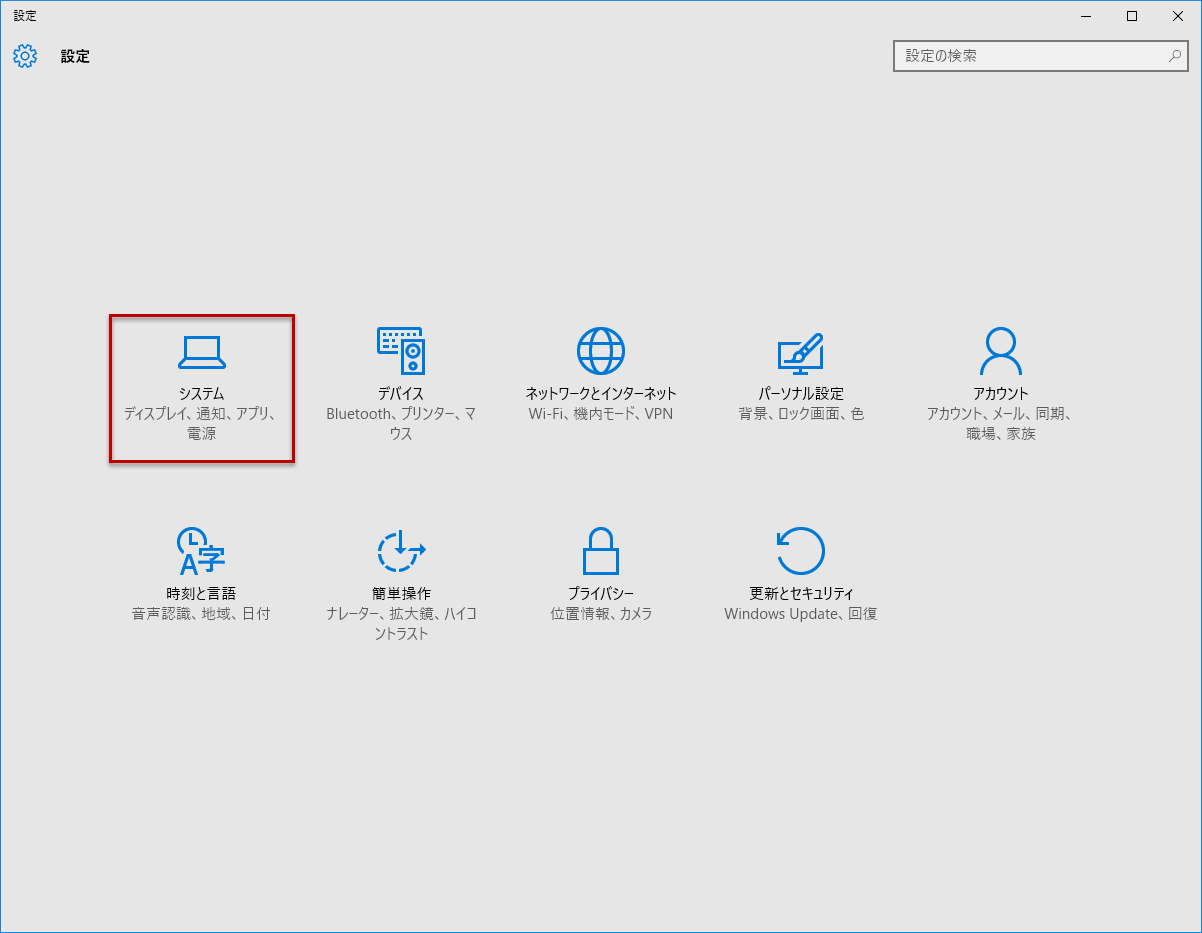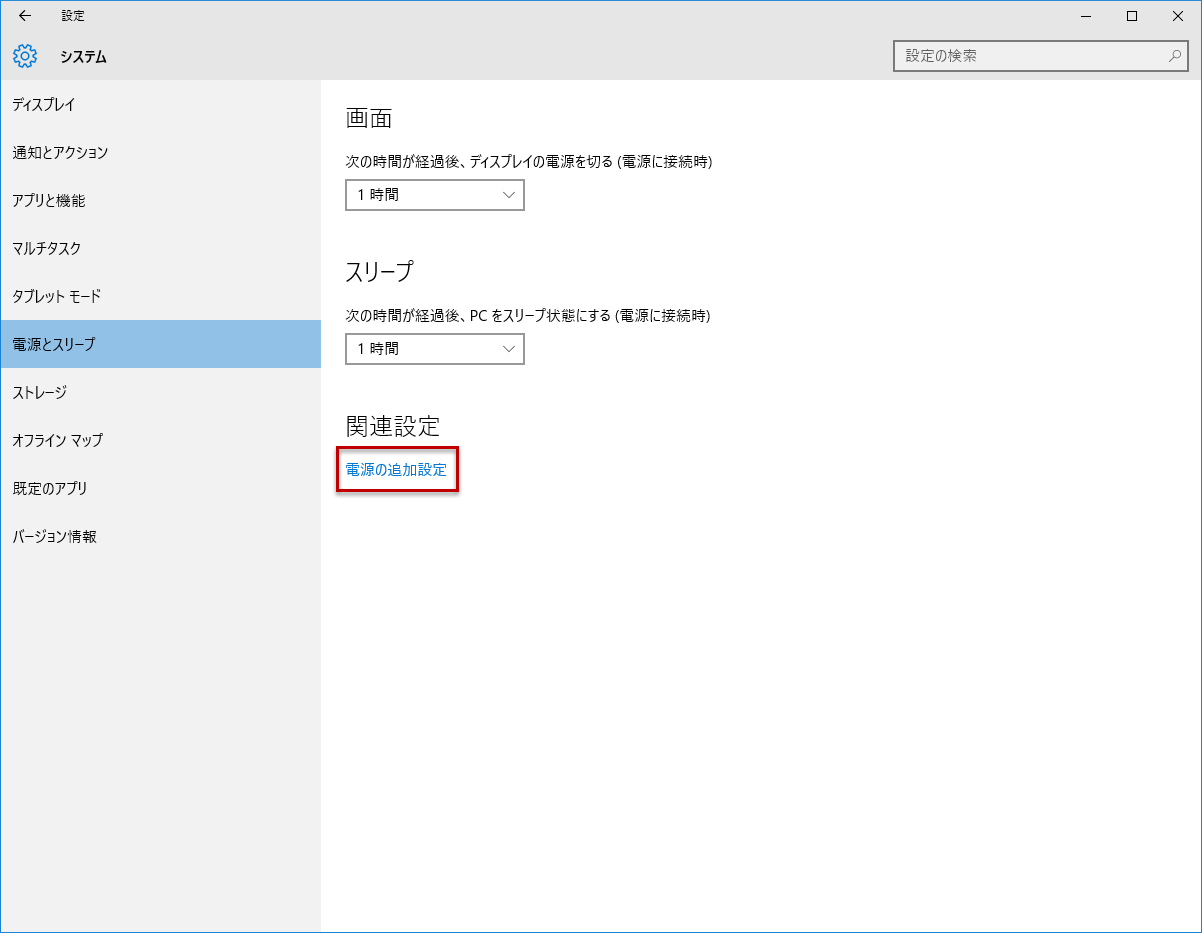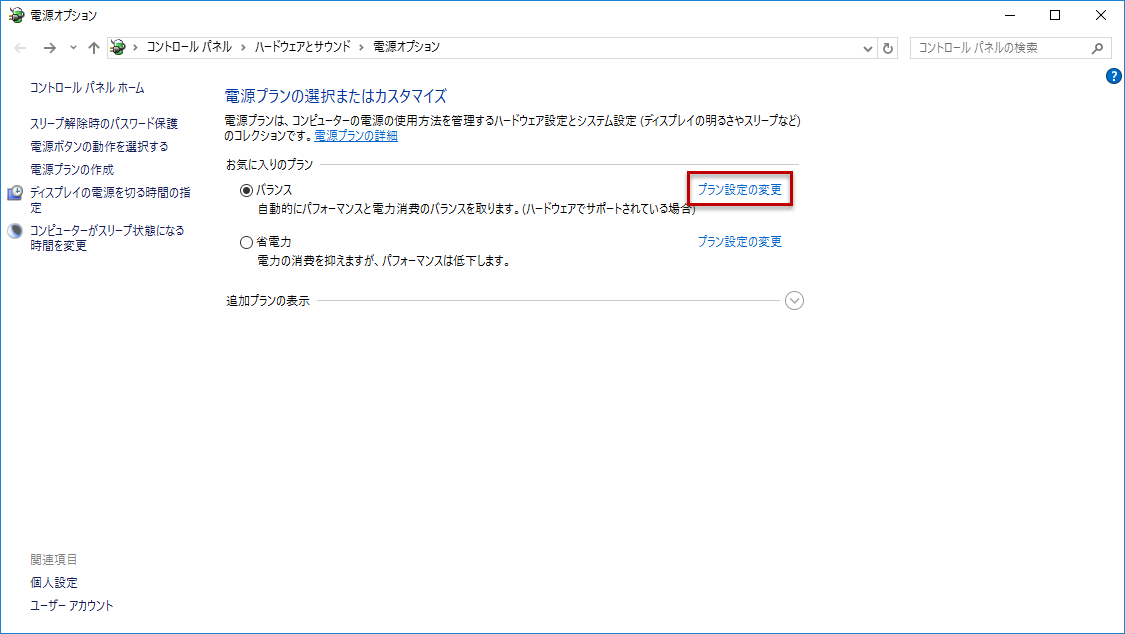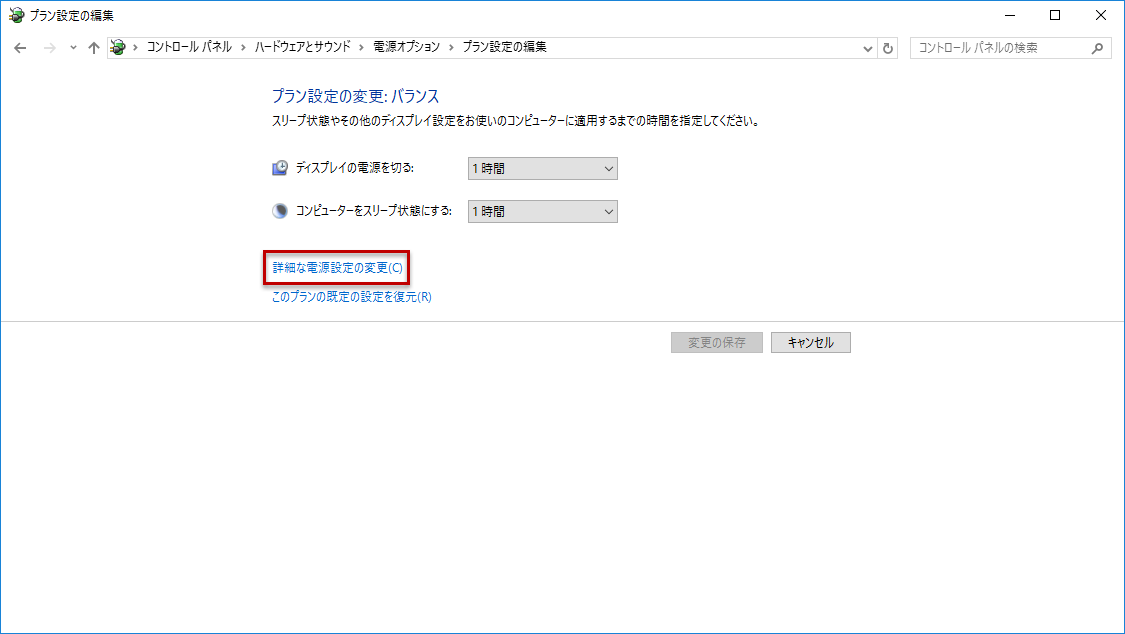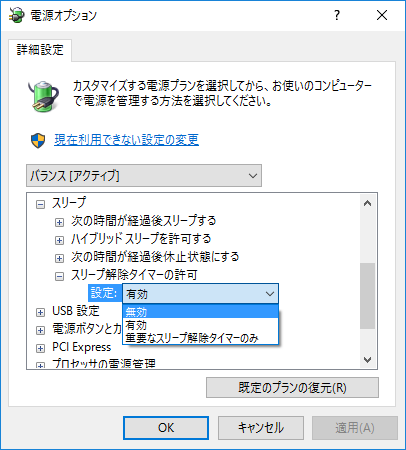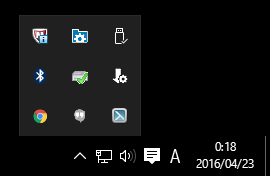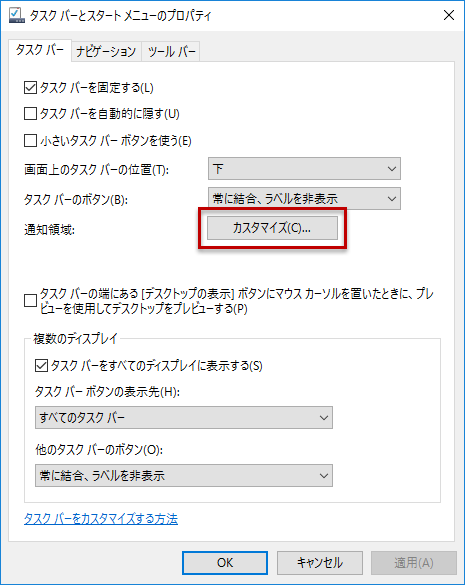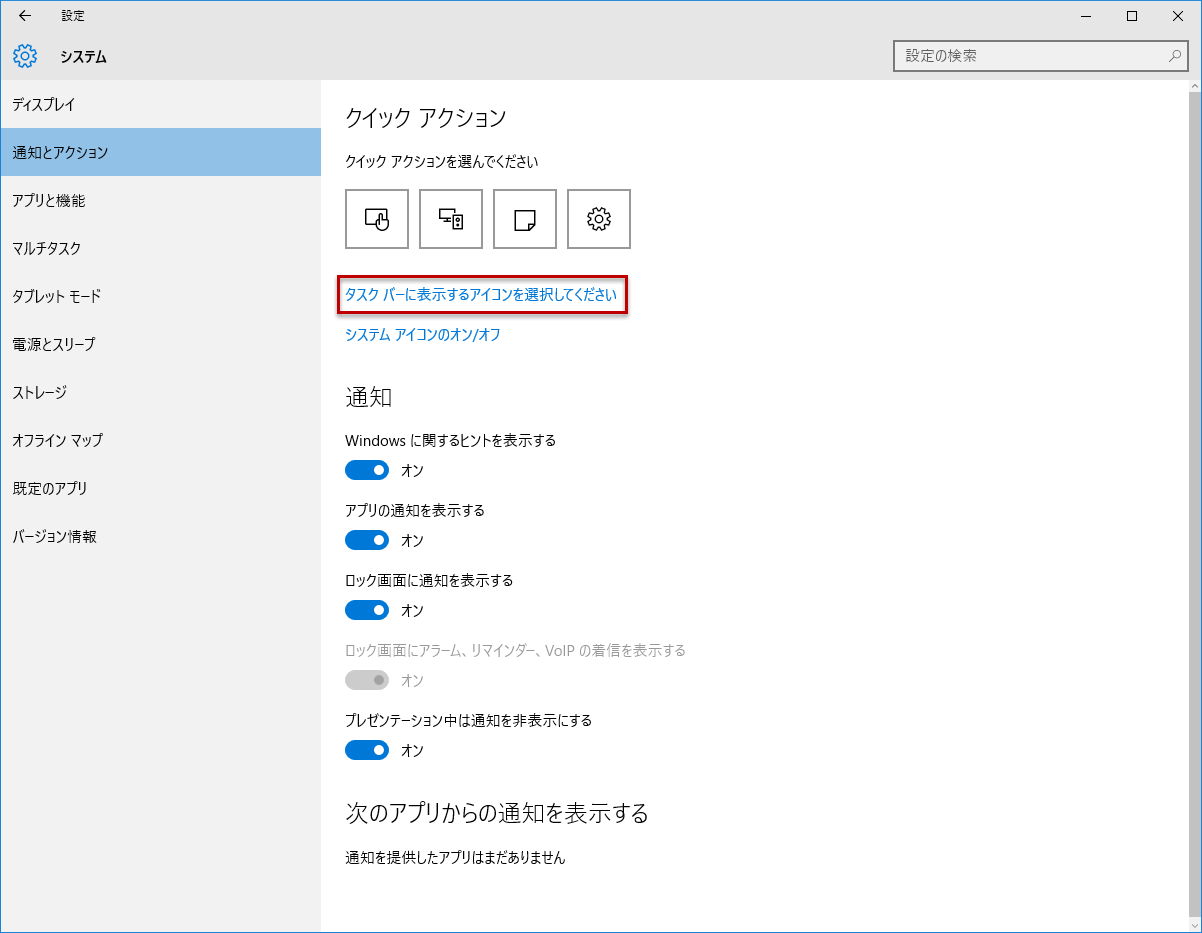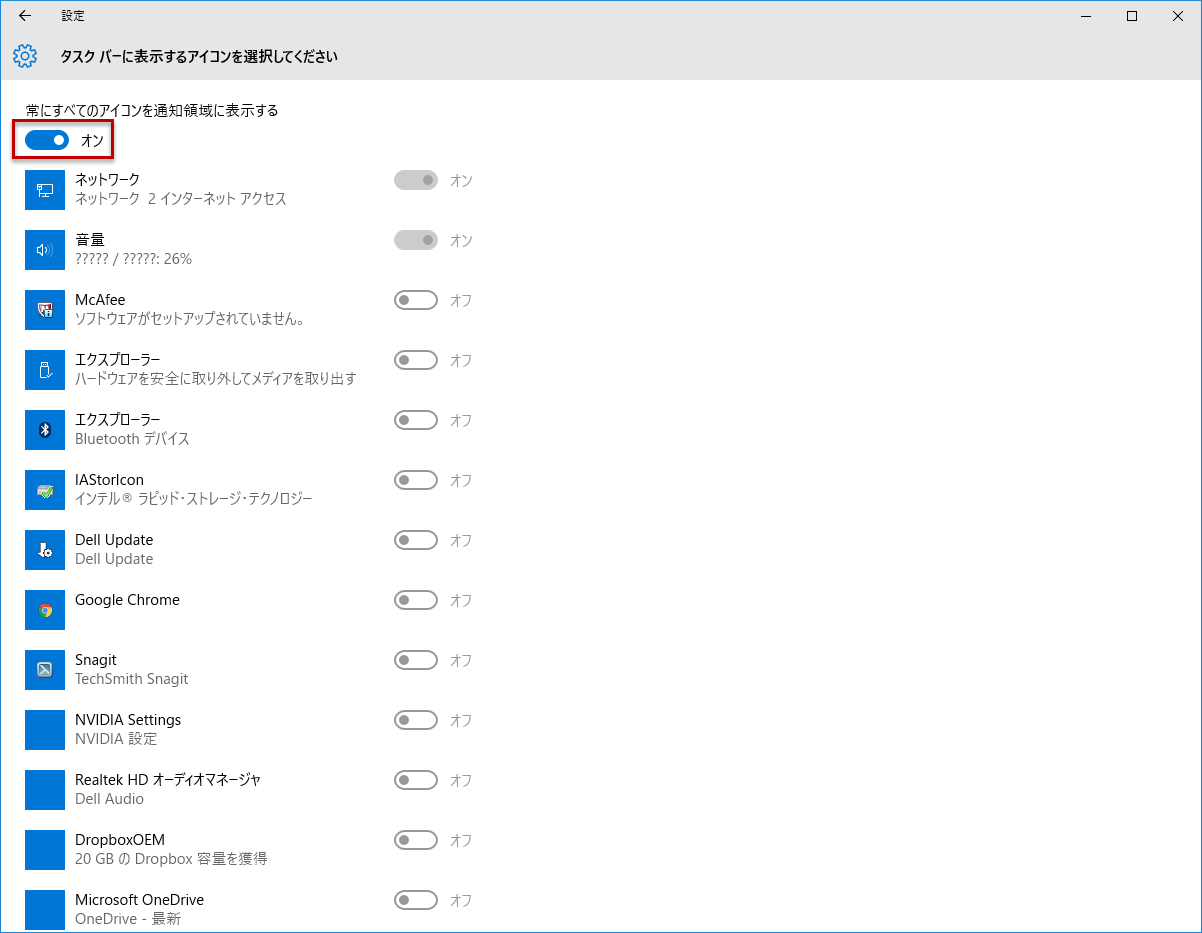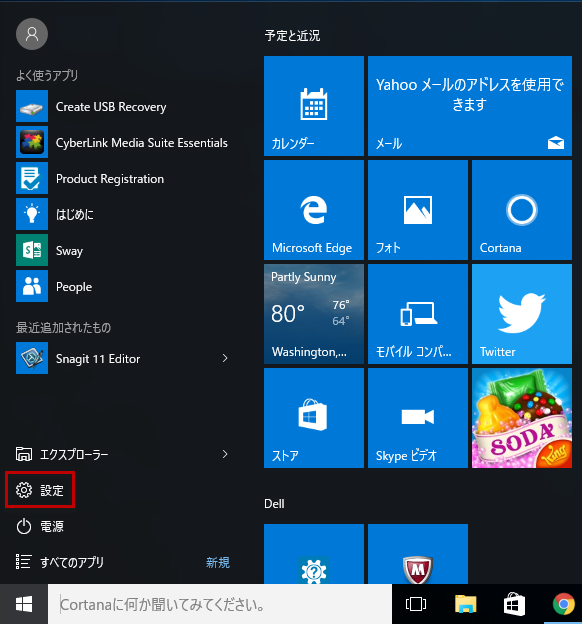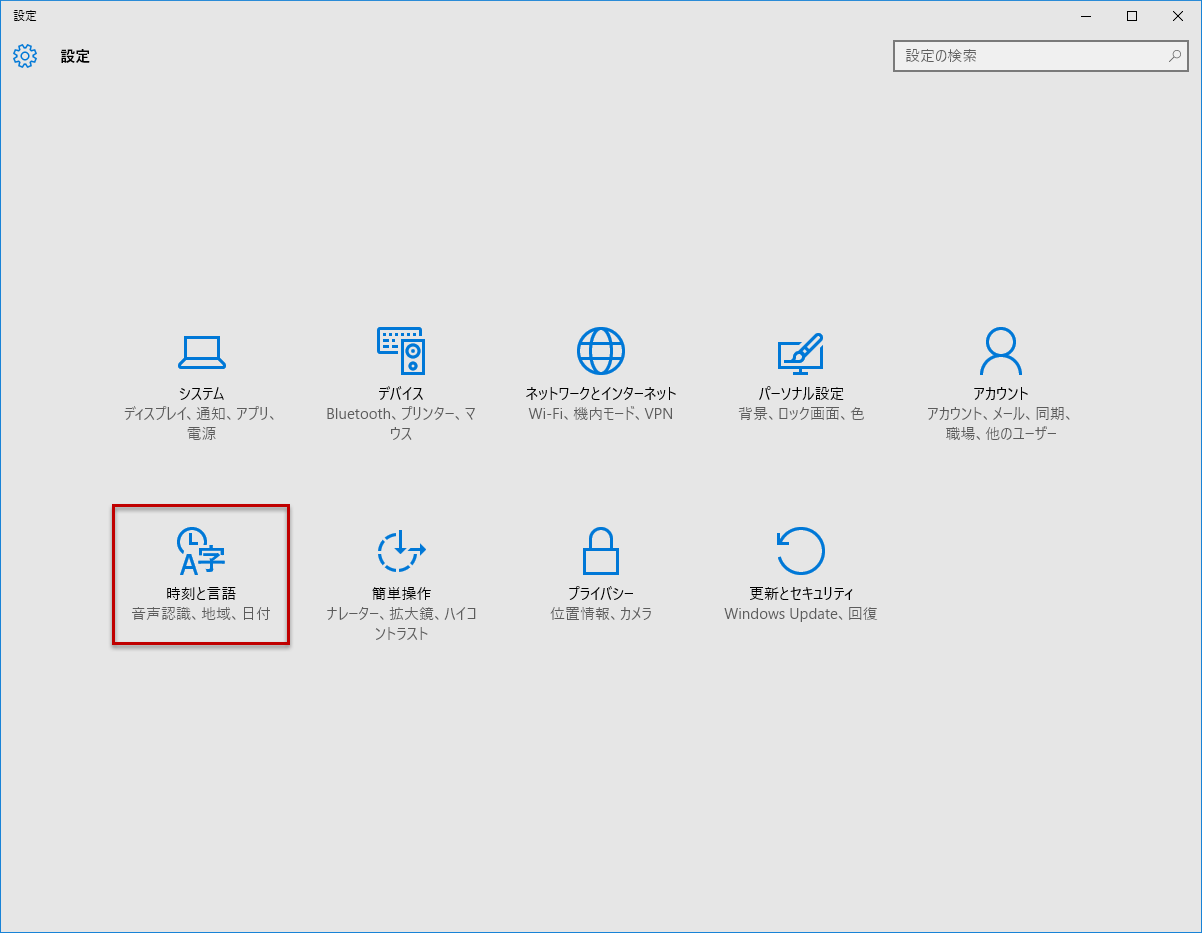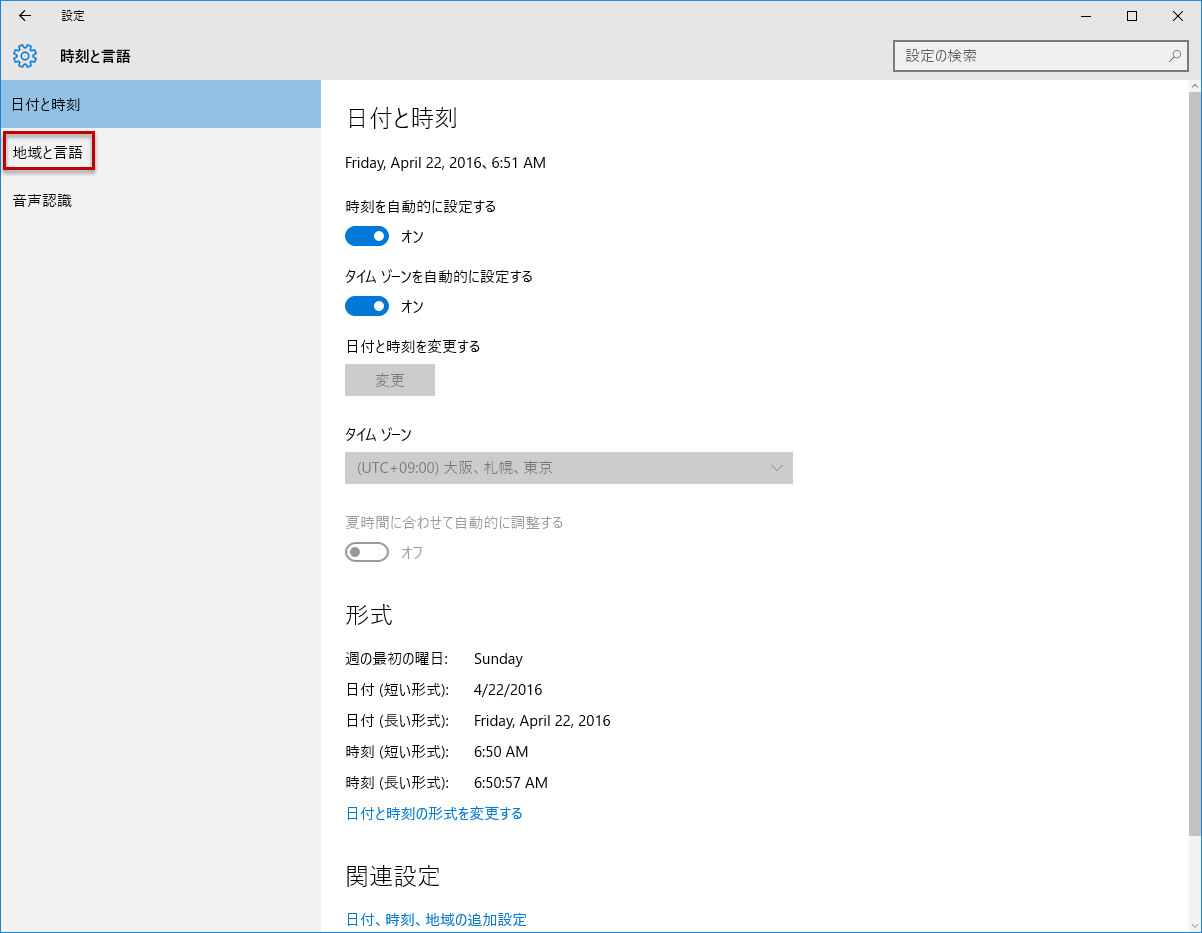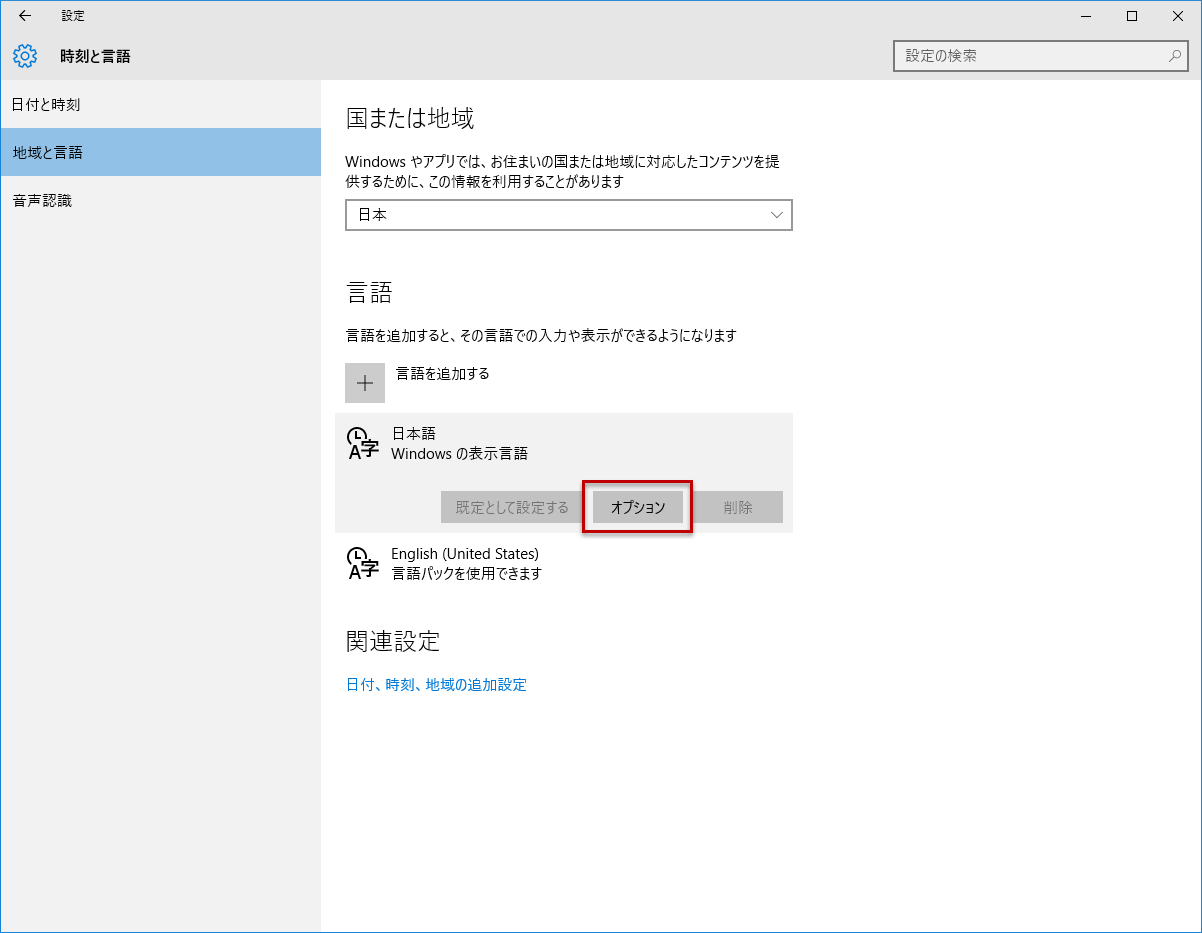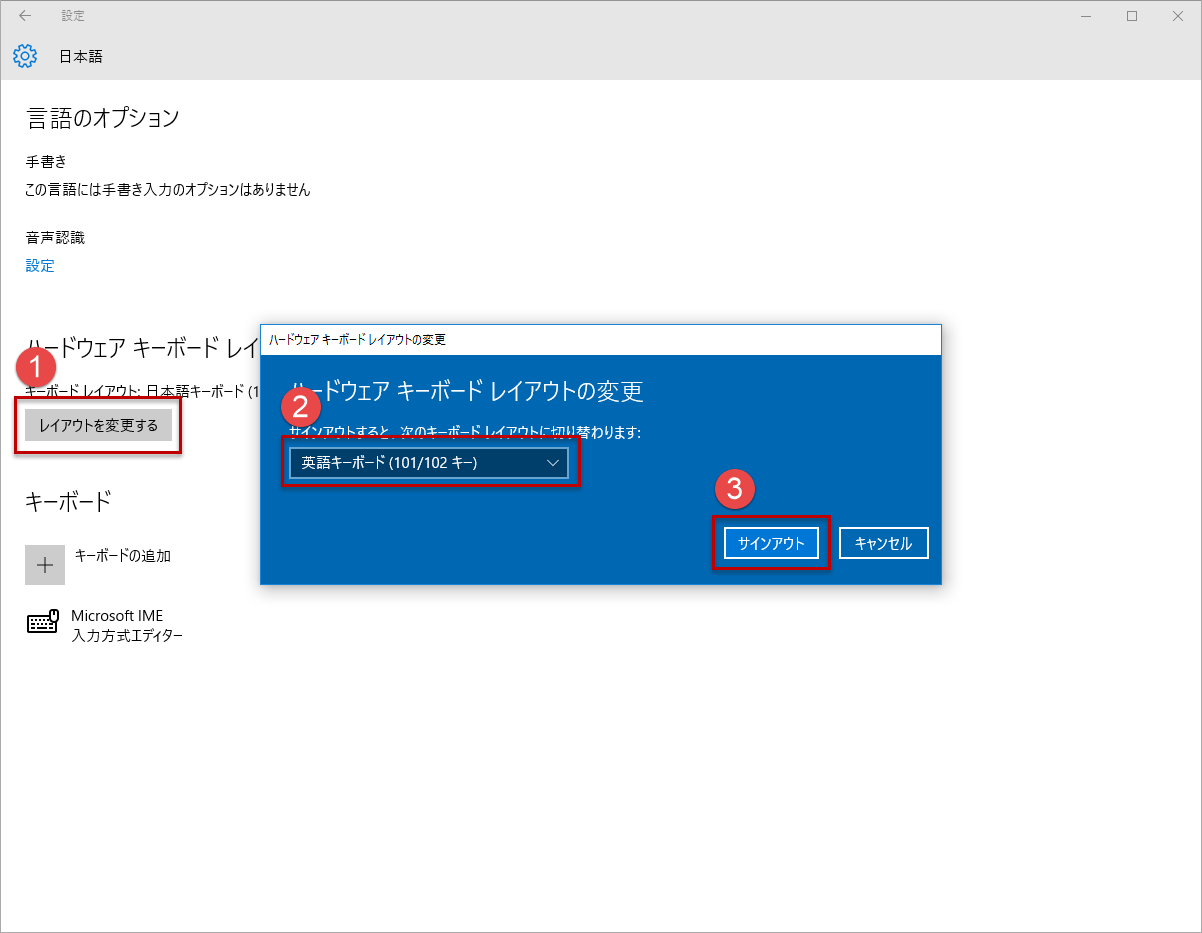Windows10にいつの間にか範囲を指定してスクリーンショットを撮る機能が追加されていました。
使い方は簡単。「Shift + Win + S」をクリックすると、画面が白く曇りカーソルが十字型になります。その状態で、撮影したい領域をマウスで選択するとスクリーン画像がクリップボードにコピーされます。PNG等の形式で保存したい場合は、ペイント等に貼り付けて保存します。
従来のやり方も含めて、三種類の方法でスクリーンショットを撮れるようになりました。
| 画面全体を撮影 | Print Screen |
| アクティブなウィンドウを撮影 | Alt + Print Screen |
| (New) 選択した範囲を撮影 | Shift + Win + S |
ちなみに、撮影した画像に文字やマーカーを入れる場合は、Windowsに標準で含まれる、Snipping Toolというアプリケーションを使うのが便利です。タスクバー左下の検索窓に「sn」を入力すると出てきます。
また、有償ですが、Snagitというツールは様々な領域の自動選択や撮影履歴の自動保存、動画撮影等、より高度な機能を持っているため、私は普段こちらを利用しています。
https://www.techsmith.com/screen-capture.html