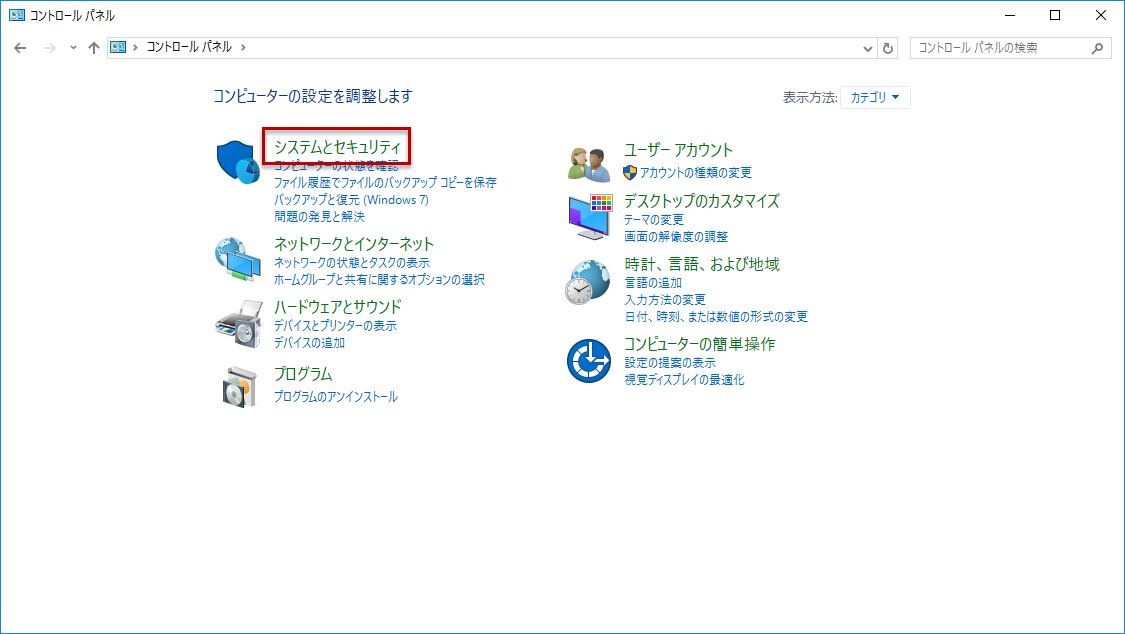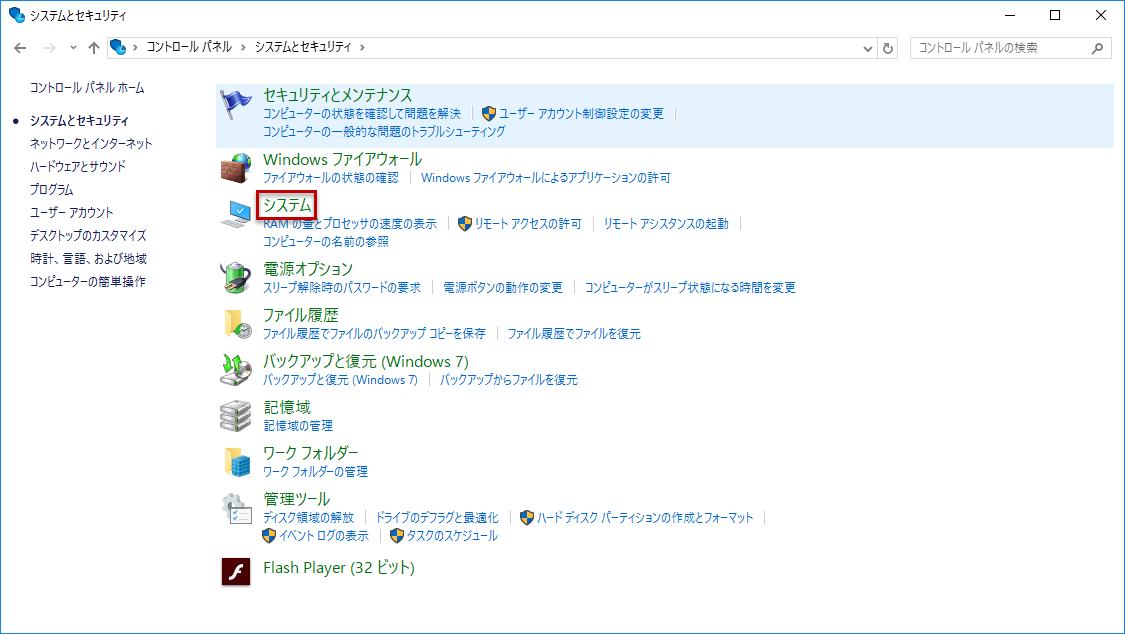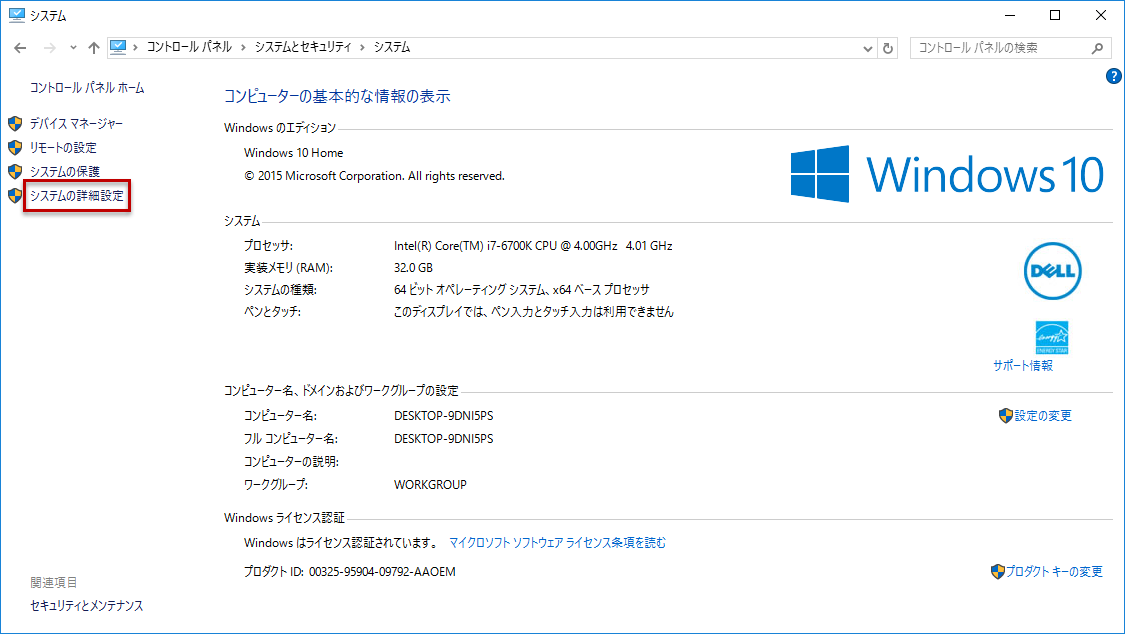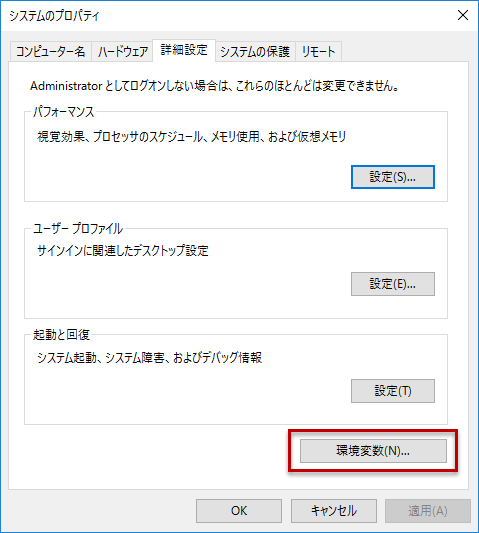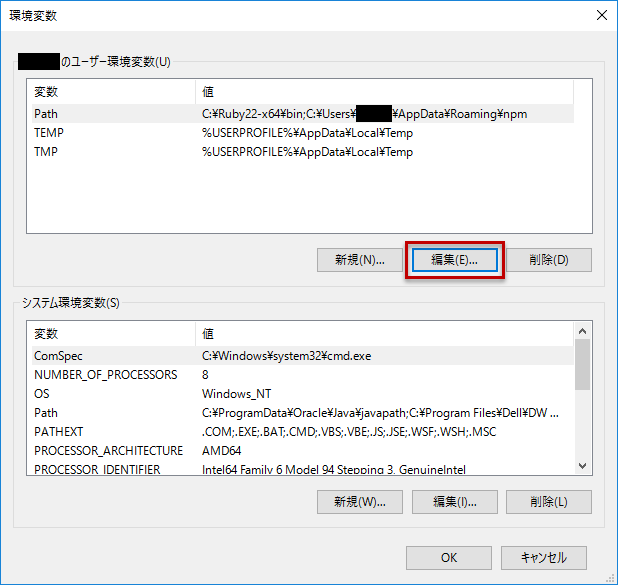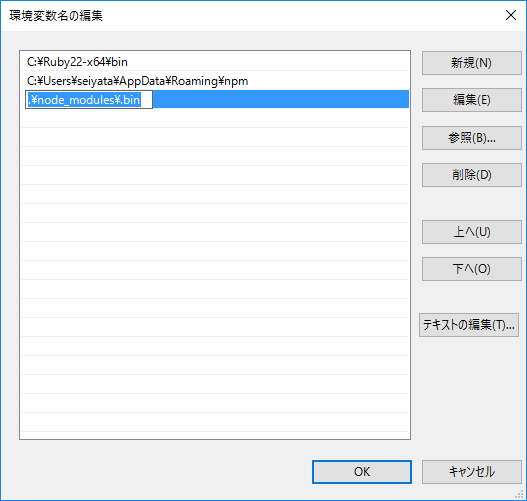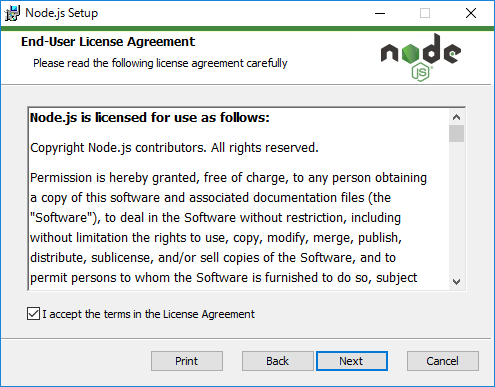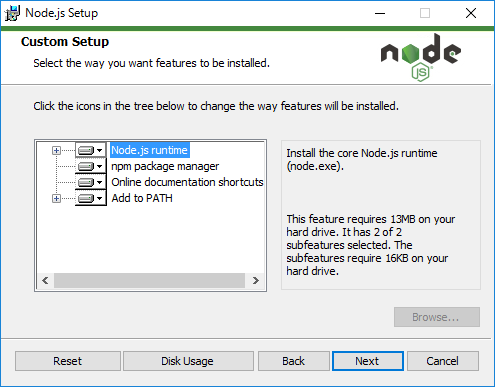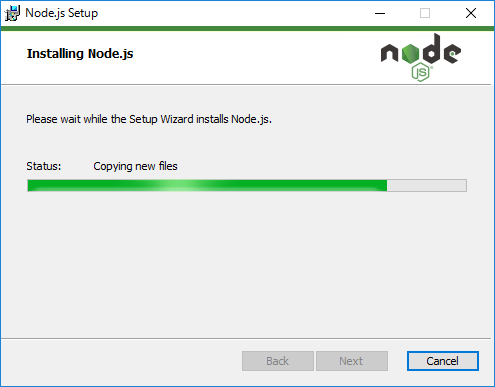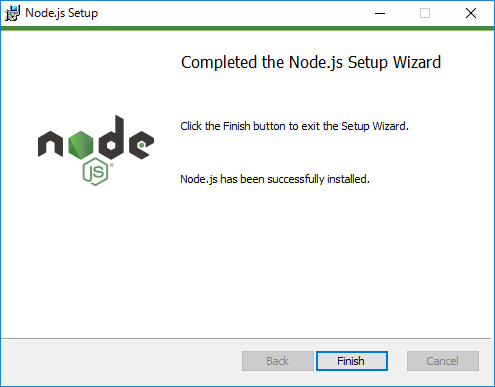前回、IntelliJの組み込みWebサーバーをご紹介しましたが、今回は、各プログラミング言語に含まれているWebサーバーをご紹介したいと思います。
IntelliJの場合は、プロジェクト名のサブフォルダがパスに含まれてしまうため、画像等を「/img/xxxxx.png」のようにドキュメントルートからのパスで指定している場合は、こちらの方法の方が良いかもしれません。
各言語とも、コンソール上でコマンドを実行することでサーバーを立ち上げることができます。
PHP
$ php -S <Host>:<Port>「<Host>:<Port>」には例えば「localhost:80」を指定します。 コマンドの実行場所がドキュメントルートになります。
Python3
$ python -m http.server [<Port>]<Port>を省略すると80が選択されます。 コマンドの実行場所がドキュメントルートになります。
Ruby
$ ruby -run -e httpd <DocumentRoot> -p <Port>コマンドの実行場所をドキュメントルートにするには、<DocumentRoot>に「.」を指定します。
Node.js
Nodeには標準でWebサーバーは含まれていませんが、モジュールとして簡単に組み込むことができます。今回は、一番有名なhttp-serverをご紹介します。
まずはnpmでhttp-serverをインストール。
$ npm i -g http-serverhttp-serverを実行。
$ http-server [-p <Port>]<Port>を省略すると80が選択されます。 コマンドの実行場所がドキュメントルートになります。