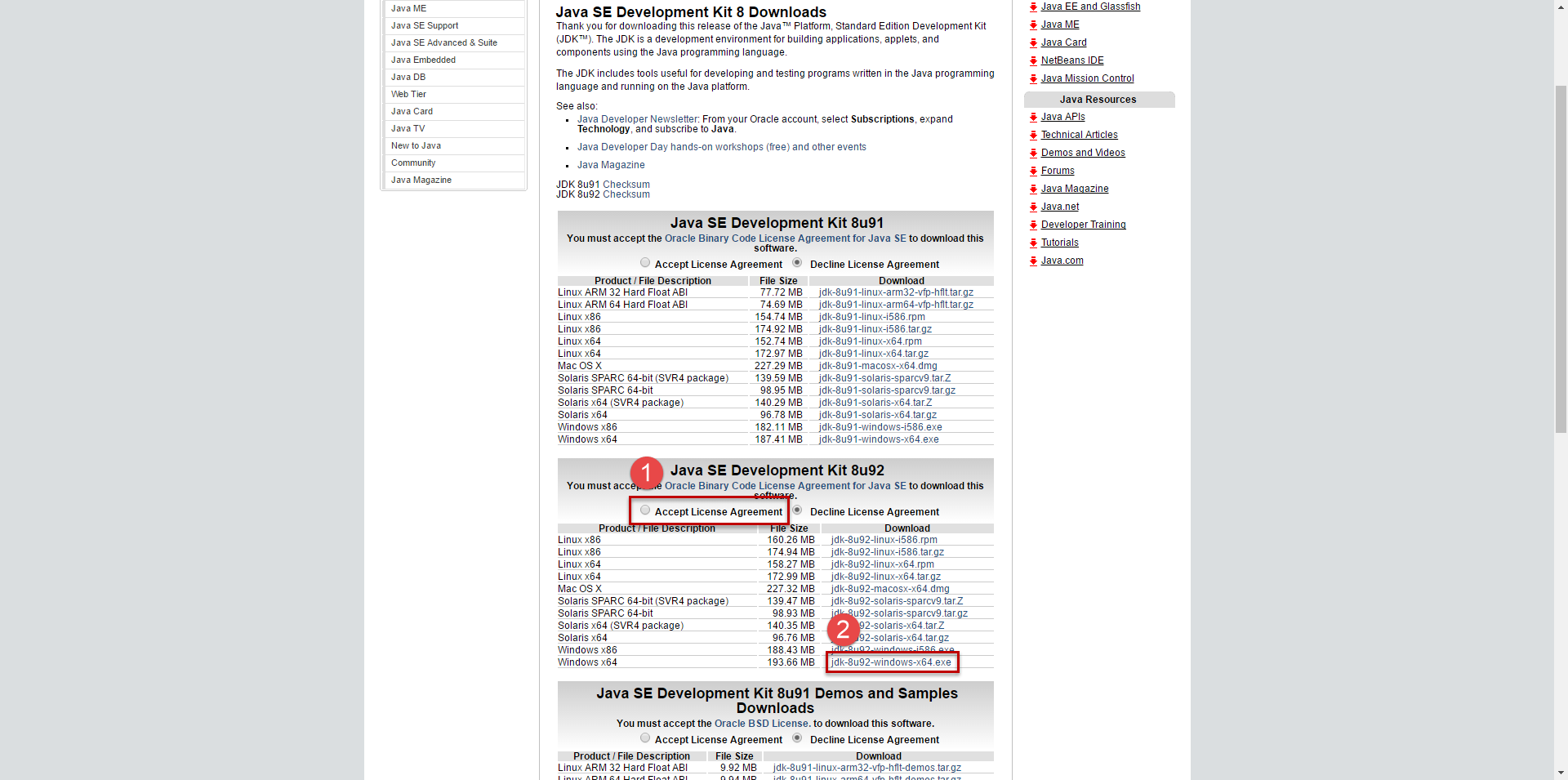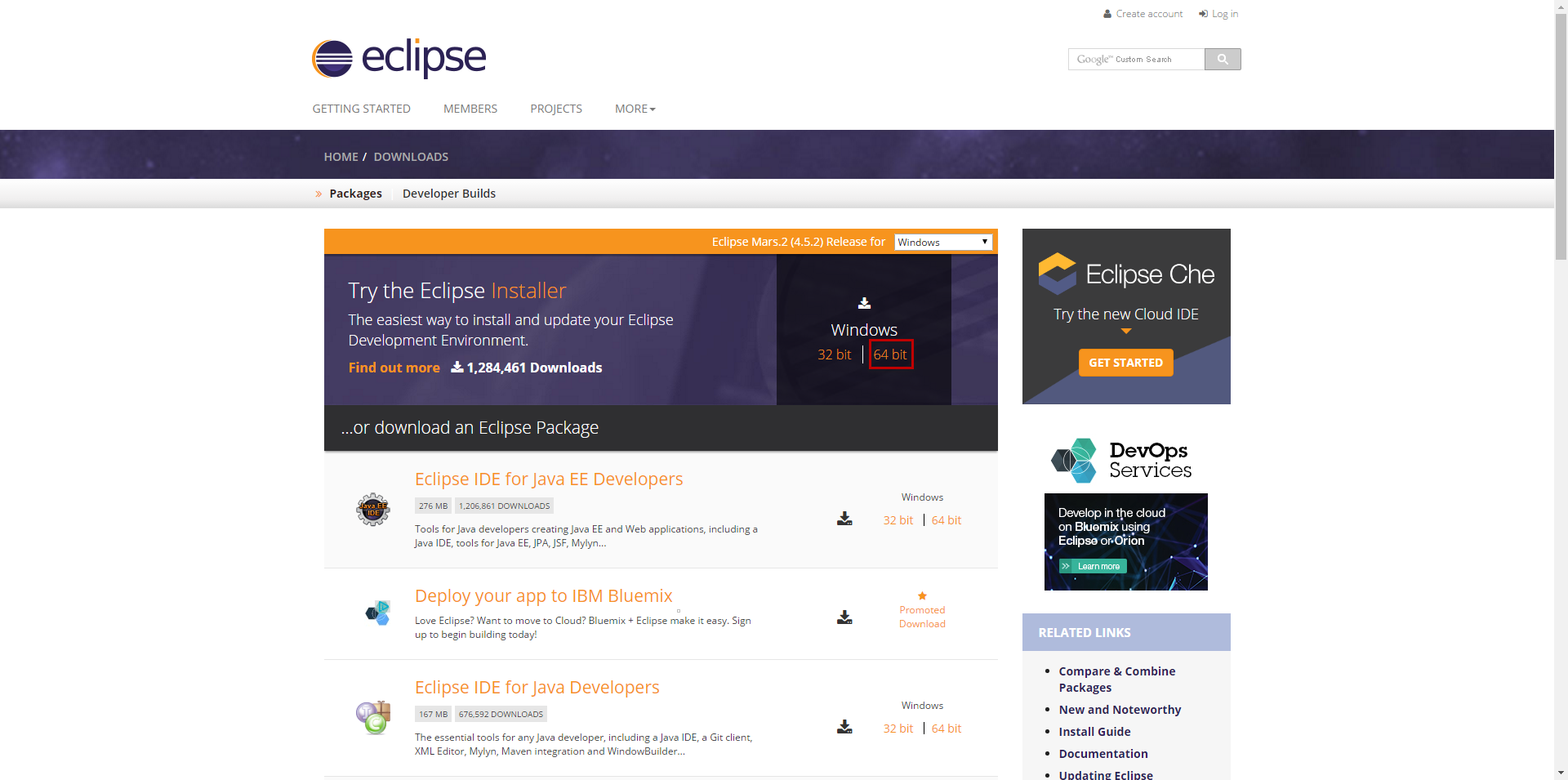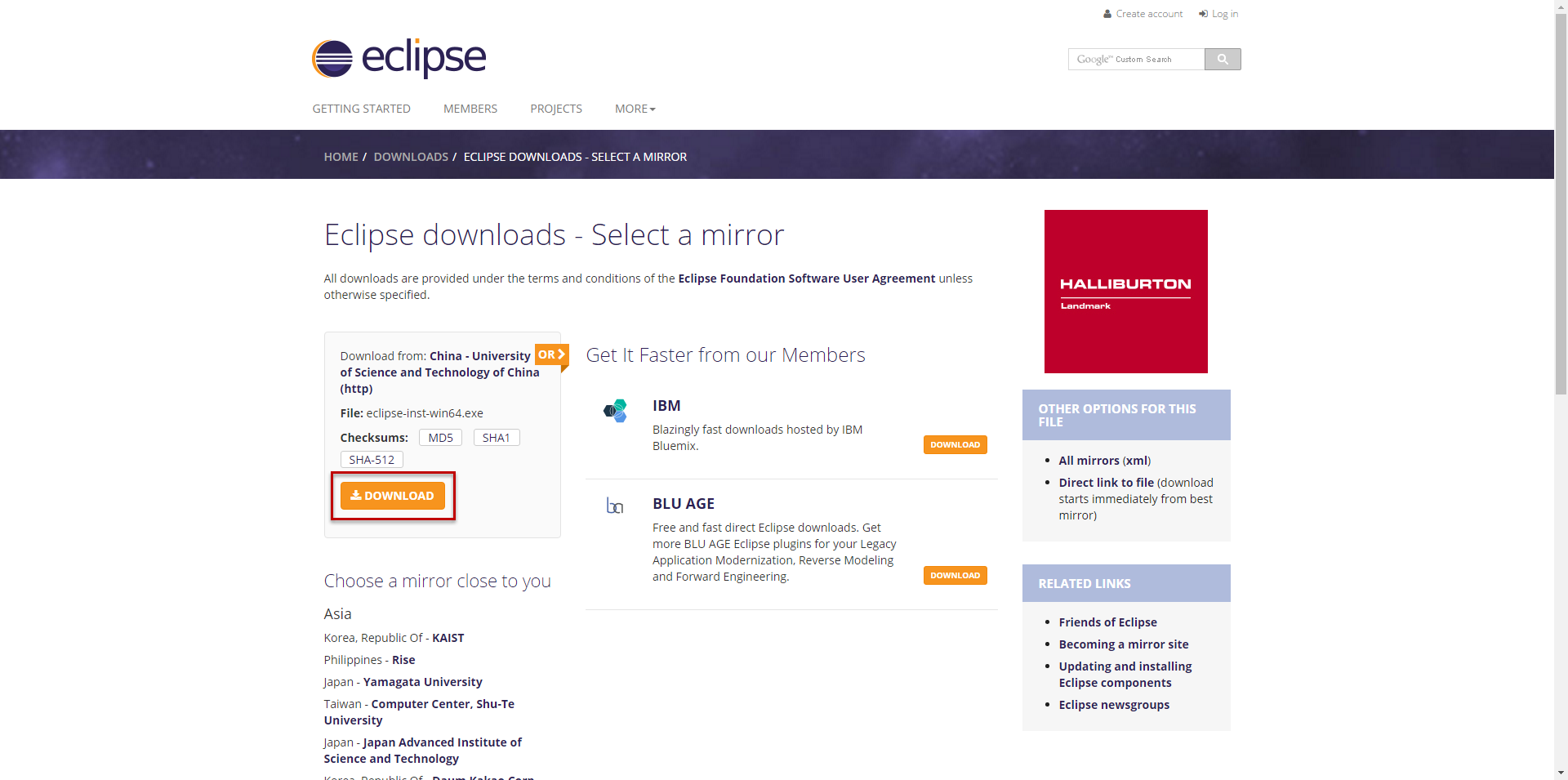統合開発環境のEclipseをインストールし、それに対しWeb開発環境であるAptanaプラグインを導入する手順のメモです。
JDKのインストール
Eclipseをインストールするには、事前にJDK(Java SE Development Kit)をインストールしておく必要があります。
Windows用のJDKはOracleのWebサイトからダウンロードできます。執筆時点の最新バージョンは8u92でした。「Accept License Agreement」をチェックした上で、その下のリンクをクリックします。お使いのPCが32bitであればWindows x86、64bitであればWindows x64を選択します。
ダウンロードしたexeファイルを起動すると、インストールウィザードが開始します。特に何も変更せずに「次(N) >」ボタンを押し進めます。
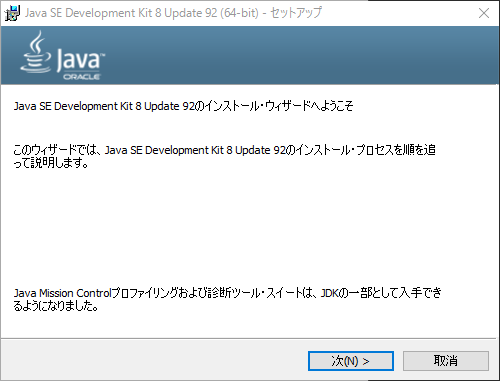
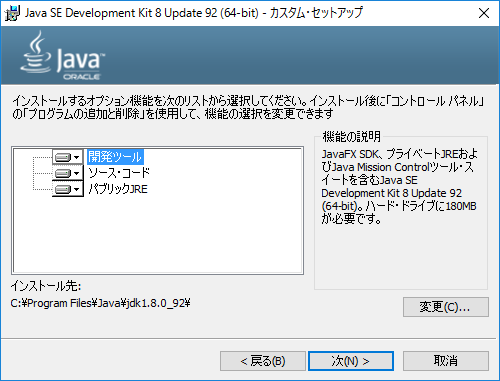
コピー先フォルダも既定の設定で問題ないと思います。
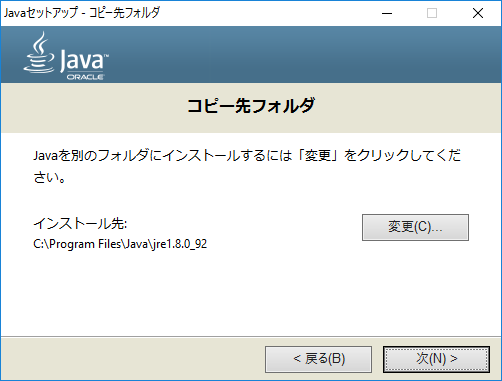
インジケーターが進み、以下の画面が出ればインストールは完了です。
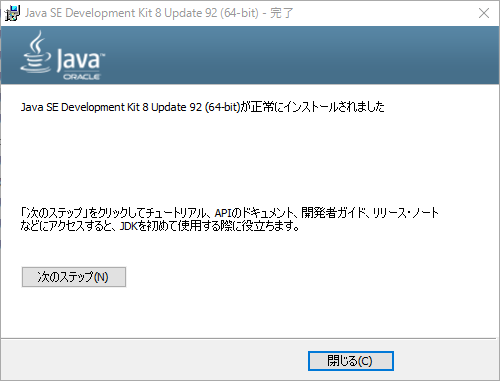
Eclipseのインストール
次にEclipseをインストールします。EclipseはEclipseのWebサイトからダウンロードできます。昔は、zip形式のパッケージをダウンロードして、自分の好きな場所に配置するのが一般的でしたが、最近はEclipse Installerというものがあるようです。こちらを利用しましょう。ご使用のPCのbit数のリンクをクリックします。
「Download」ボタンをクリックすると、インストーラーのダウンロードが開始します。回線が遅い場合は、必要に応じて下のミラーサイトを利用すると良いでしょう。
ダウンロードしたインストーラーを実行すると、以下のような画面が開きます。まず、右上の三本線アイコンからサブメニューを開き、インストーラーの「UPDATE」を実施します。
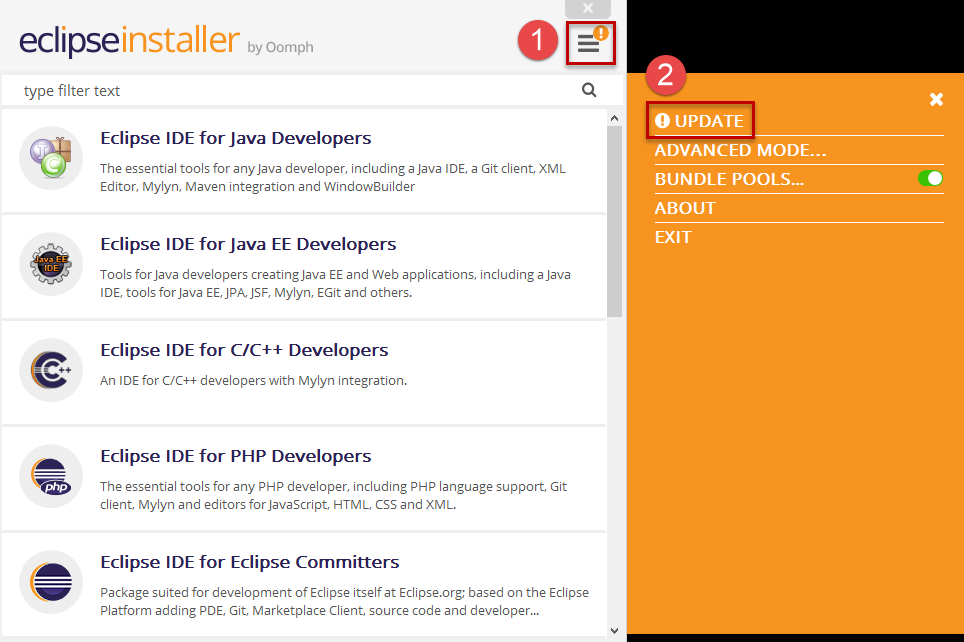
「Remember accepted license」をチェックして、「Accept」をクリックすると、アップデートが開始します。


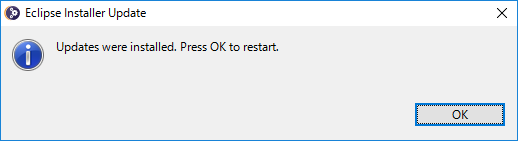
自動的に再起動されるので、次に、インストールしたいEclipseのタイプを選択します。ここでは「Eclipse IDE for Java Developers」を選びました。
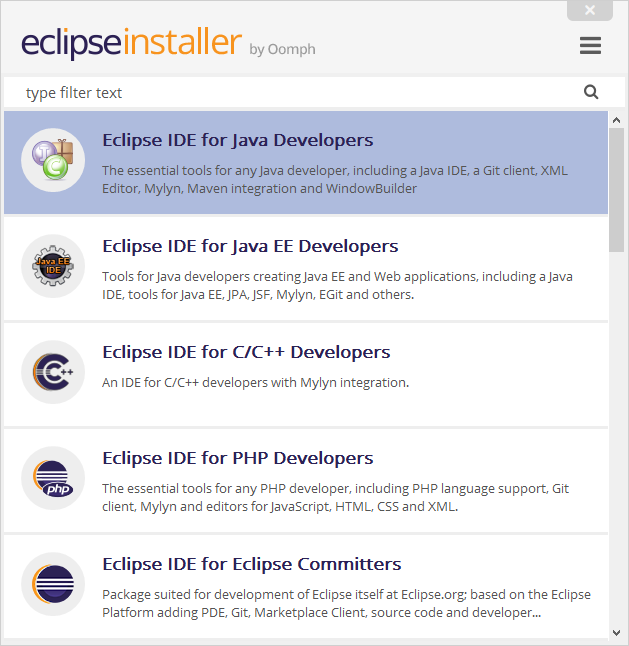
次に、インストールしたいEclipseのバージョンと、使用するJavaランタイム、インストール先を指定します。ここでは、バージョンとJavaランタイムは既定値を使用し、インストール先はホームディレクトリ以下からProgram Filesへ変更しました。
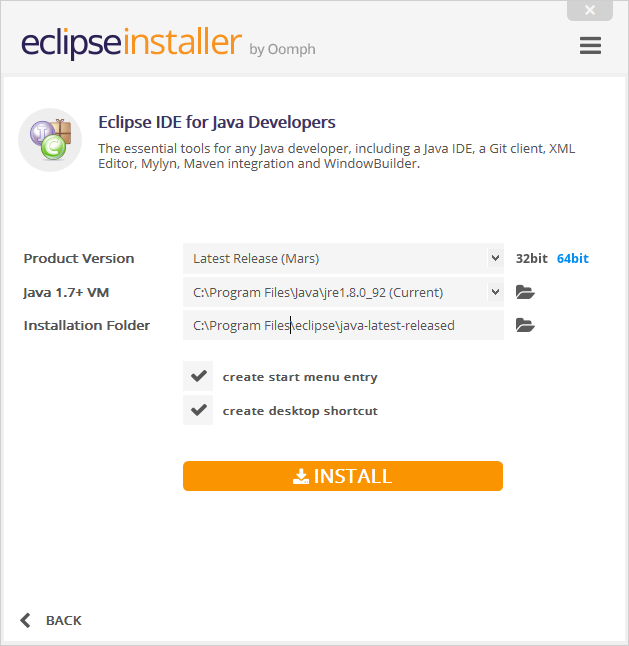
「INSTALL」ボタンをクリックすると、ユーザー承認ウィンドウが開くので「Accept Now」ボタンをクリックして進めます。
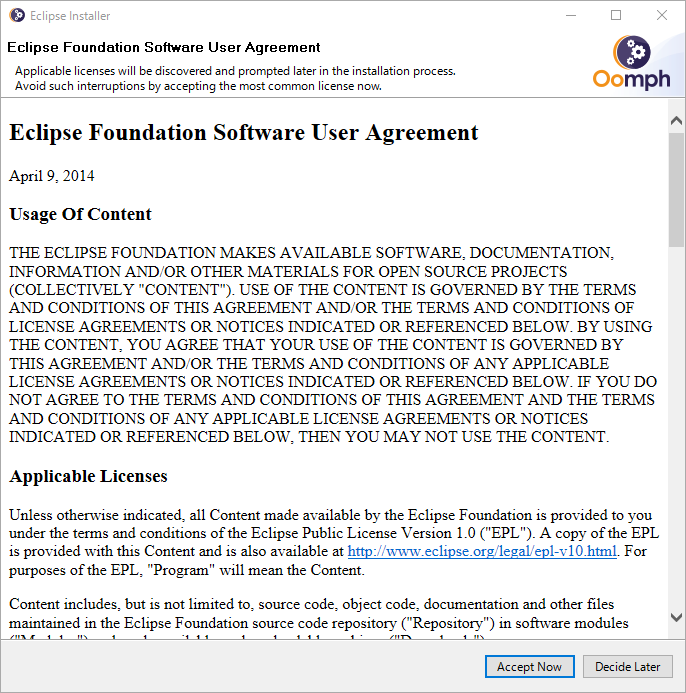
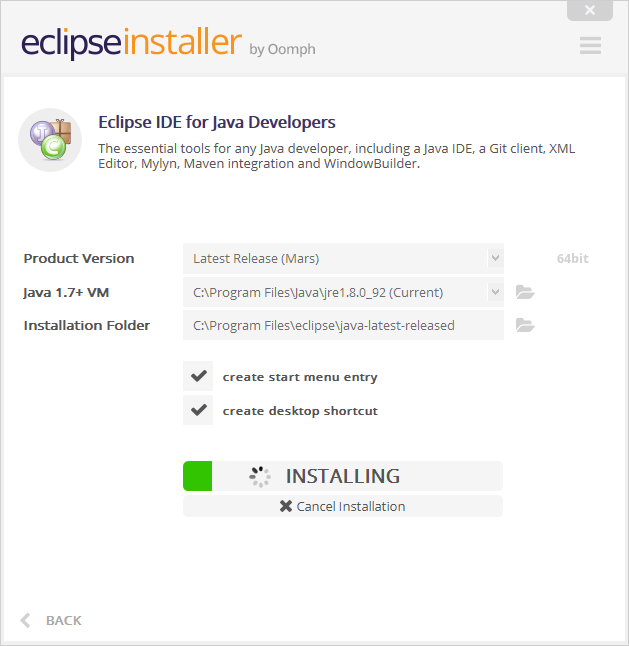
インストールが進み、以下の画面が表示されれば完了です。
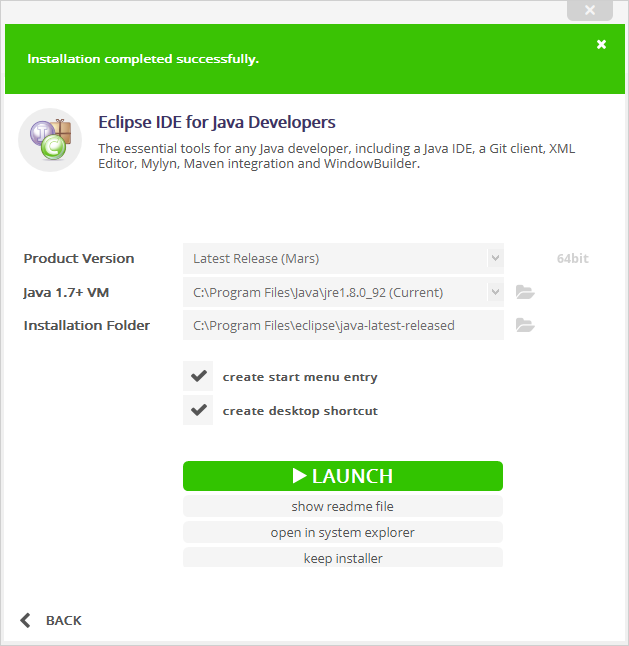
※既定ではない場所にインストールしようとすると、エラーが発生する場合があります。その場合は、インストーラーを起動する際に、インストーラーファイルを右クリックして表示されるコンテキストメニューから「管理者として実行」をクリックして起動するとよいと思います。
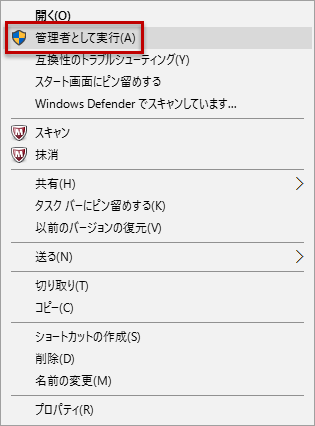
Aptanaプラグインのインストール
次に、Aptanaプラグインのインストールに進みます。Eclipseを起動して上のメニューから「Help -> Install New Software…」と進みます。
以下のようなウィンドウが開きますので、まずAptanaプラグインのリポジトリを登録します。「Add…」ボタンをクリックして、小ウィンドウを開き、「Name:」に適当な名前、「Location:」にhttp://download.aptana.com/studio3/plugin/installを入力して「OK」ボタンをクリックします。
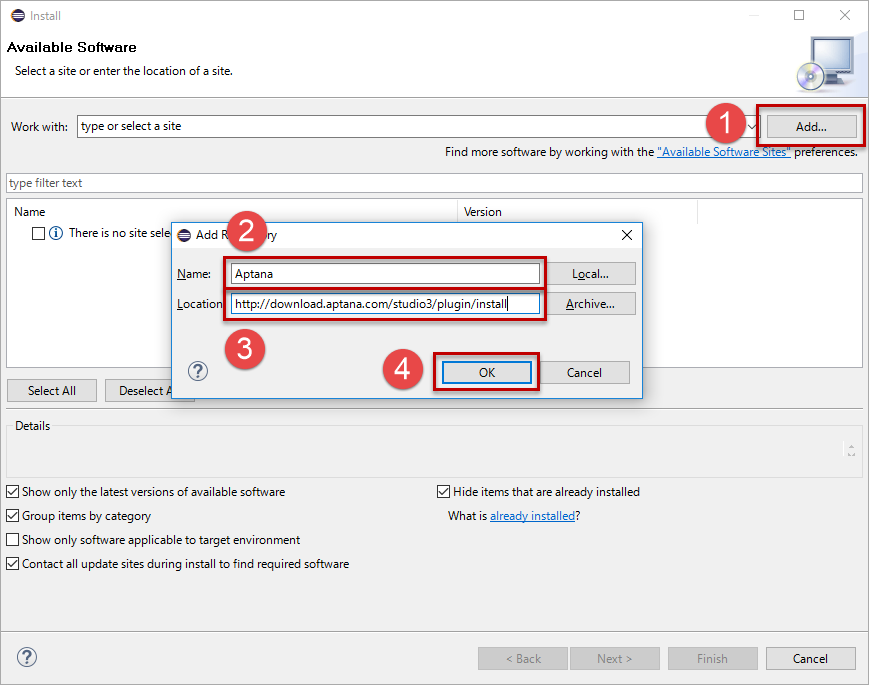
そうすると、リストにAptana Studio 3が表示されるので、それをチェックし、下の「Next >」ボタンをクリックします。
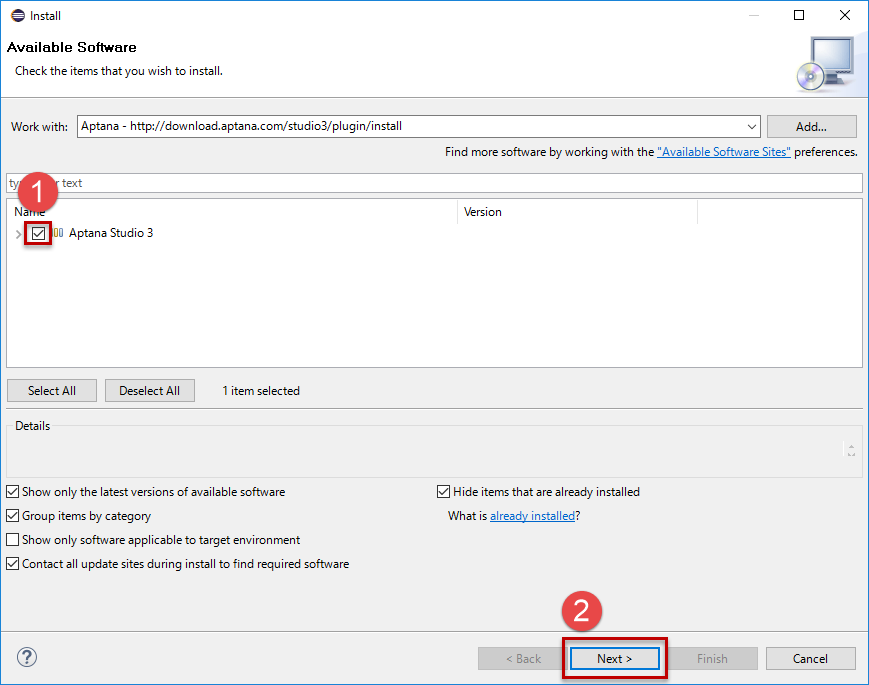
リビュー画面も「Next >」で進めます。

ライセンス承認画面に進むので、確認の上「I accept the terms of the license agreement」をチェックし、下の「Finish」ボタンをクリックすることで、インストールが開始します。
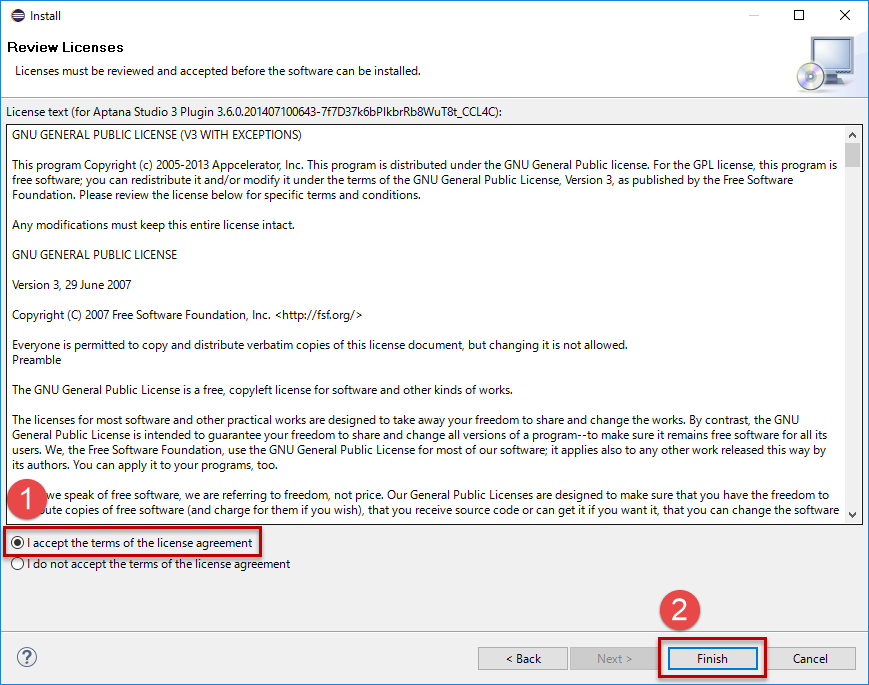
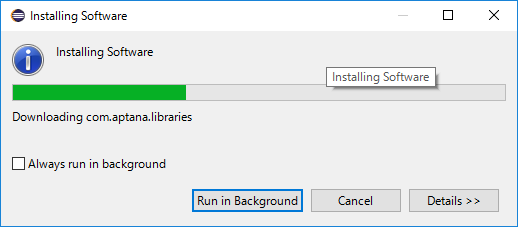
インストールが完了すると、Eclipse再起動を促すウィンドウが表示されるので「Yes」ボタンをクリックします。
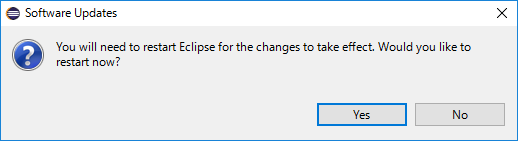
以上でAptanaプラグインのインストールは完了です。