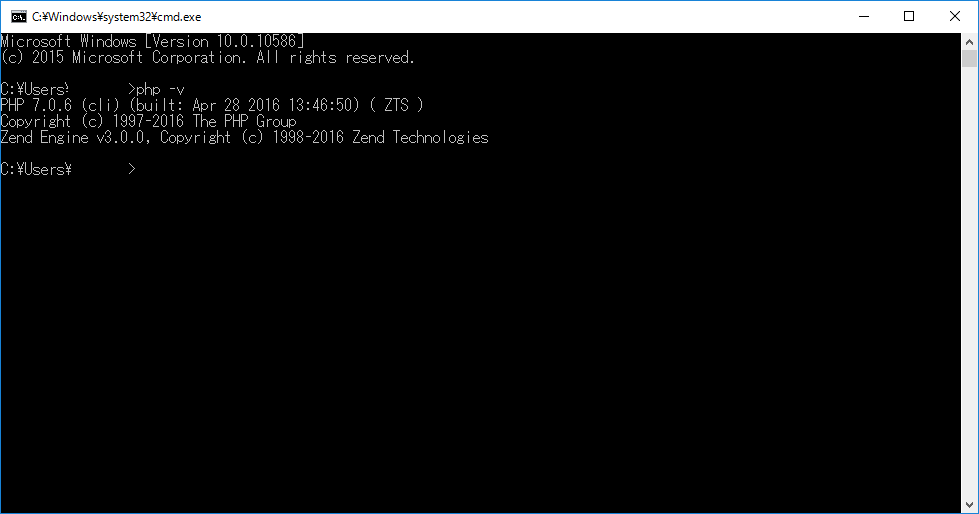最近、PHPのフレームワークの中で一番勢いがあるLaravelで使用するコマンドのまとめです。
Webサーバーを起動
開発用のWebサーバーを起動します。デフォルトのURLはhttp://localhost:8000になります。
$ php artisan serve
データベースのマイグレート
database/migrations以下のマイグレーションスクリプトに従って、データベースに変更を加えます。
$ php artisan migrate
最近、PHPのフレームワークの中で一番勢いがあるLaravelで使用するコマンドのまとめです。
開発用のWebサーバーを起動します。デフォルトのURLはhttp://localhost:8000になります。
$ php artisan serve
database/migrations以下のマイグレーションスクリプトに従って、データベースに変更を加えます。
$ php artisan migrate
Windows10にPHPのパッケージマネージャであるComposerをインストールした際のメモです。
まず、ComposerのWebサイトからインストーラーをダウンロードします。「Download」リンクをクリックしてDownloadページに進み、「Composer-Setup.exe」のリンクをクリックするとダウンロードが開始します。
ダウンロードしたComposer-Setup.exeを実行すると、インストールのためのウィザードが開始します。「Next >」で次に進みます。
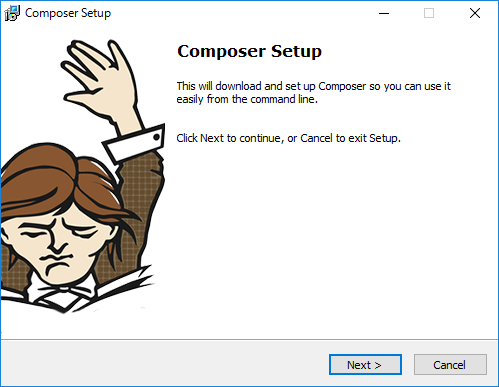
次に、PHPの実行ファイルのパスを指定します。Pathが通っていれば自動的に選択されると思います。
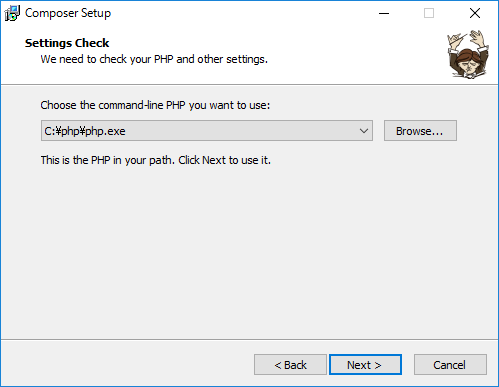
php.iniファイルでopenssl拡張が有効化されていないと、次の警告がでます。
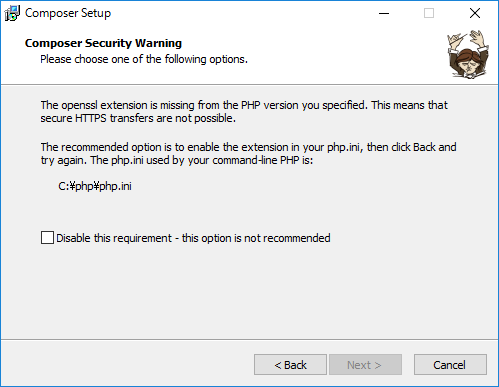
php.iniの「extension=php_openssl.dll」のコメント(;)を外し、一旦「< Back」して「Next >」をクリックします。
警告が消え、プロキシ設定の画面に進みます。特に設定の必要がなければ、そのまま「Next >」ボタンをクリックします。
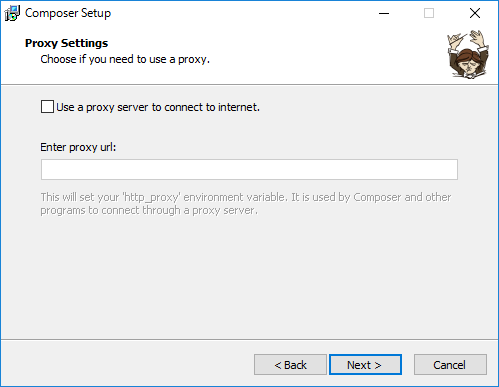
準備が整ったので、「Install」ボタンをクリックしてインストールを開始します。

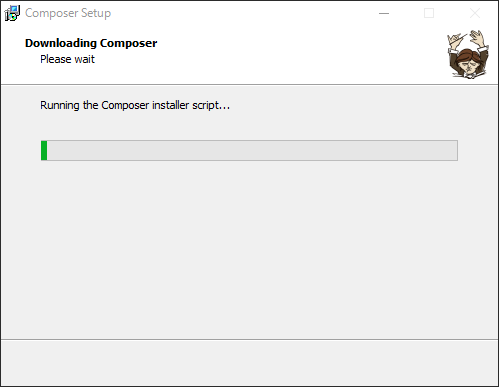
注意書きを確認の上、「Next >」「Finish」と続けて、インストールは完了です。
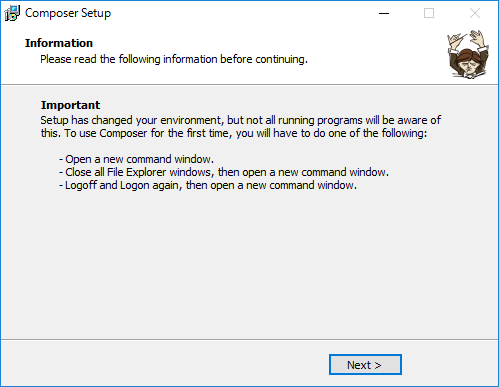
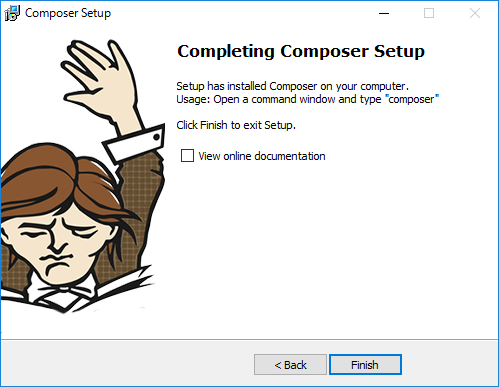
Windows10にPHP7をインストールした際のメモです。
まず、PHPのWebサイトからPHPのパッケージをダウンロードします。「Download」、「Windows downloads」と進み、利用中の環境に合ったパッケージの「Zip」リンクをクリックします。画面の左側に説明がありますが、WebサーバーとしてIISを使う場合はNon Thread Safeのものを、Apacheの場合はThread Safeのものを選択します。またお使いのPCが32bitであればx86を64bitであればx64を選択します。
次に、ダウンロードしたZipパッケージを展開し配置します。場所はどこでも構いませんが、ここでは管理のしやすい「C:\php」にしました。
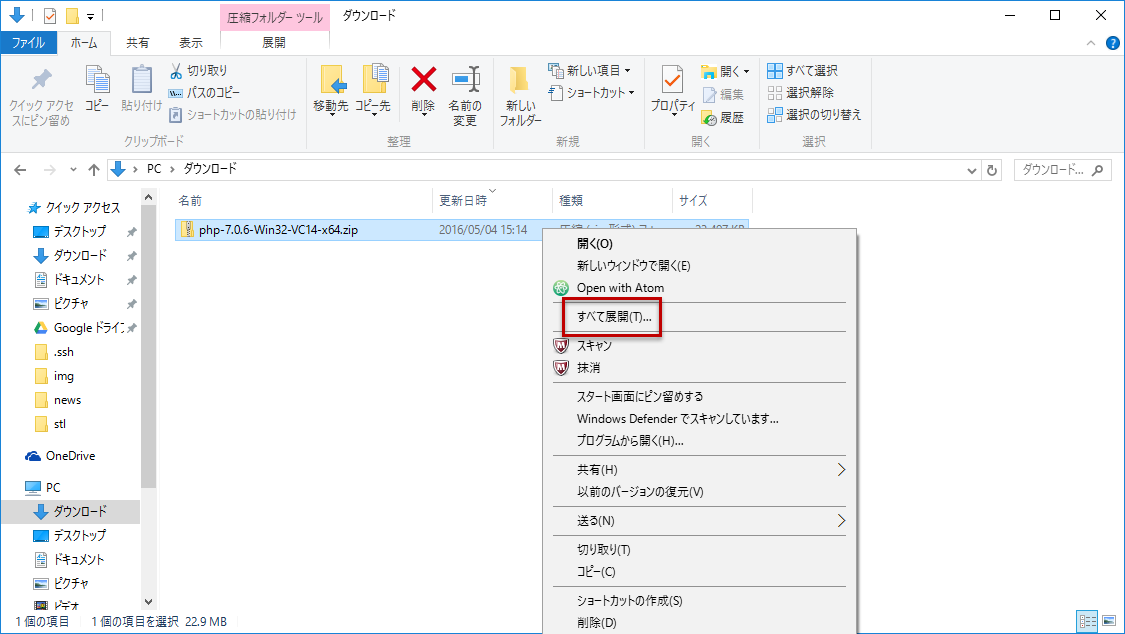
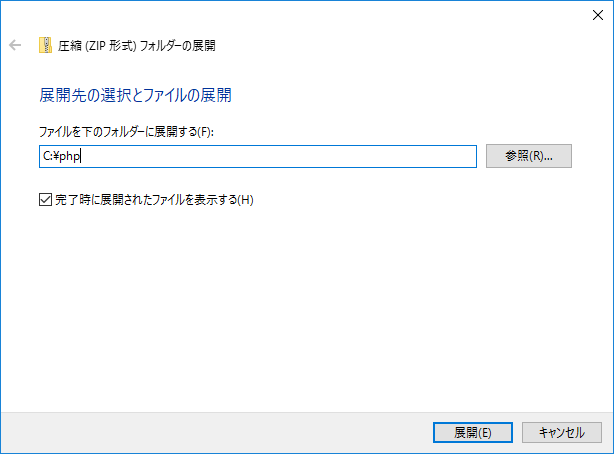
次に、「php.ini」ファイルを作成します。展開したファイルの中に「php.ini-production」というファイルがあると思うので、こちらをコピーして利用すればよいと思います。また、必要に応じて各extensionのコメントを外してください。(「;」を行頭から消す。)例えば、標準ではMySQLを使うための「php_pdo_mysql.dll」がコメントされています。
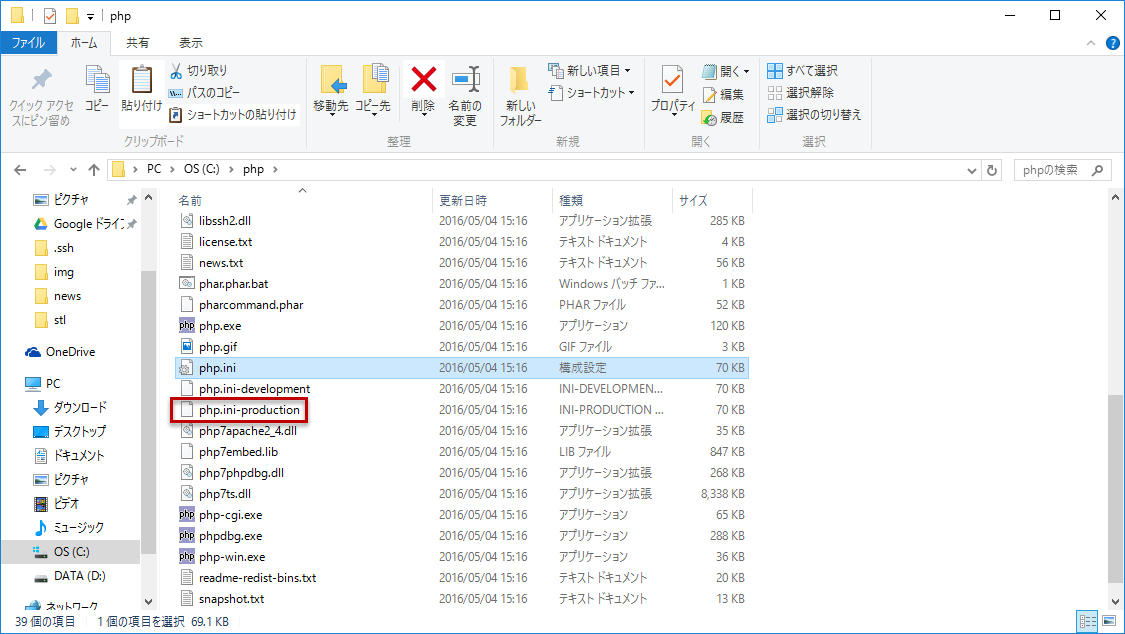
php.ini ... ;extension=php_mysqli.dll ;extension=php_oci8_12c.dll ; Use with Oracle Database 12c Instant Client extension=php_openssl.dll ;extension=php_pdo_firebird.dll extension=php_pdo_mysql.dll ;extension=php_pdo_oci.dll ;extension=php_pdo_odbc.dll ;extension=php_pdo_pgsql.dll ...
最後に、phpに対してPATHを通します。システムのプロパティの環境変数設定画面において、「C:\php」を「Path」に追加します。
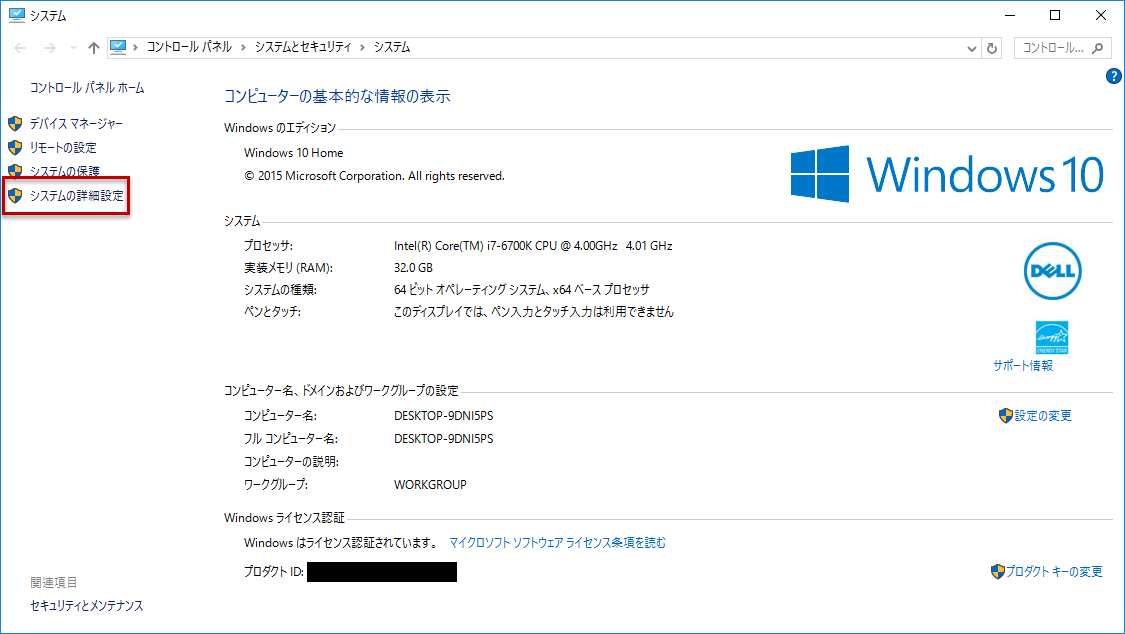
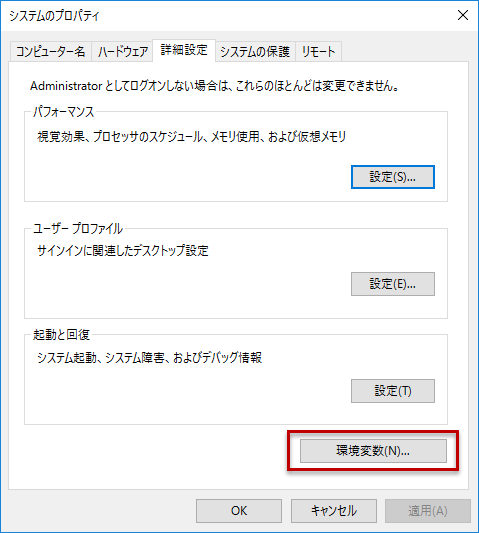
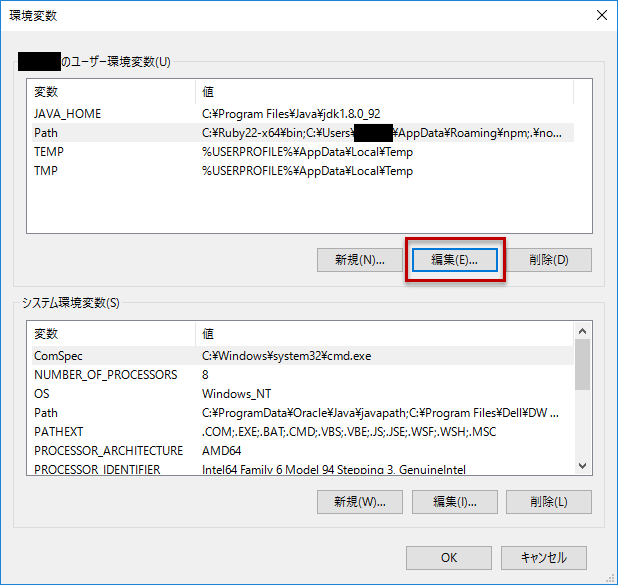

コマンドプロンプトで「php -v」と入力して、正しく表示が返ってこれはインストール完了です。